在打印输出上隐藏表格行(Microsoft Word)
Shiva有一个包含多个表的文档。他需要定期隐藏表中的某些行,因此它们不会出现在打印输出上。他想知道是否存在一种隐藏行以使其不打印的方法。
人们为了隐藏表格行通常尝试三种方法:更改字体颜色,更改行大小和隐藏文本。在这三个中,您会发现最后一个提供了最佳结果。但是,让我快速浏览另外两个。
您可以在表格中选择一行并将字体颜色更改为白色。这有效地使您的文本在打印输出上消失,因为看不见白色。这种方法的缺点(在我的书中是一个主要的缺点)是该行本身没有隐藏。它只会影响行中的文本。
第二种方法是将行大小更改为非常小的值。如果使用功能区上的工具来实现此方法,则可以将任何选定行的高度设置为0.1英寸。这确实很小,但还不够小-该行在打印输出上仍然可见。如果使用宏,则可以将行高设置为更小的值,但这仍然不会使行消失。
最后,您可以使用隐藏的文本实际隐藏行。为此,您需要确保文档中显示非打印字符。 (这是了解所发生情况的最快方法。)您可以通过显示功能区的“主页”选项卡并单击“显示/隐藏”工具来执行此操作,它看起来像一个向后的P。显示时,您将能够看到表格和整个文档中的非打印字符。 (请参见图1。)
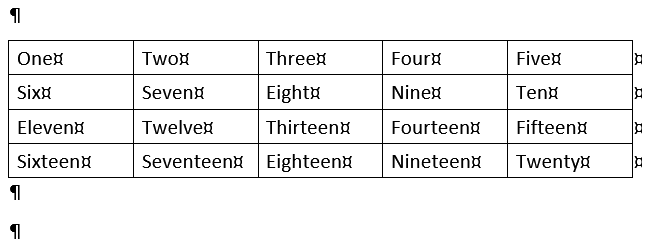
图1.文档中显示的非打印字符。
现在,您应该选择要隐藏的行。只需将鼠标指针移至该行左侧的空白处。如果正确放置,则鼠标指针将指向右上方。单击一次,然后选择该行。 (请参见图2。)

图2.选择了一行。
这里要注意的重要一点是,也要选择非打印字符,尤其是在行最右边的行尾标记。 (这就是打开非打印字符显示非常有用的原因,它使您看到确实已经选择了它们。)如果不确定确定行尾标记是否被选中,则您将无法真正隐藏整个行。
现在,您应该按Ctrl + D以显示“字体”对话框的“字体”选项卡。 (请参见图3。)
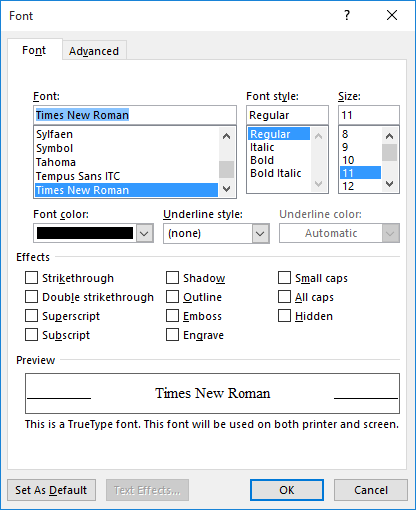
图3. Font对话框的Font选项卡。
您可以忽略对话框中除“隐藏”复选框以外的所有控件。 (该复选框未隐藏;其名称为“ Hidden”。)您想要单击它,以便在该复选框中显示一个复选标记。这将为您在文档中选择的内容打开“隐藏”属性。选中复选框,单击“确定”关闭“字体”对话框。您应该注意到文档中的细微变化。 (参见图4。)
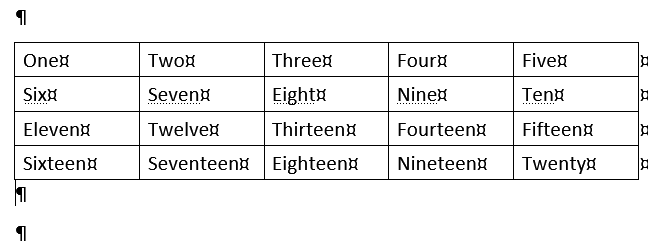
图4.隐藏的文本在文档中标记(请参阅第二行)。
请注意,您选择的行中的所有文本现在都在其下面带有淡淡的虚线。这是Word的说明性迹象,表明文本已打开“隐藏”属性。您可以在屏幕上看到它,因为您正在显示非打印字符。如果关闭非打印字符(再次单击功能区“主页”选项卡上的“显示/隐藏”),则该行很可能会完全消失。
此时,需要理解一个非常重要的区别-隐藏文本的显示和打印在Word中是彼此独立处理的。换句话说,您可以打印(或不打印)隐藏的文本,而不管其是否显示在屏幕上。要行使您的控件,请显示“ Word选项”对话框。 (在Word 2007中,单击Office按钮,然后单击Word选项。在Word 2010或更高版本中,显示功能区的“文件”选项卡,然后单击“选项”。)在对话框的左侧,单击“显示”。 (请参见图5。)
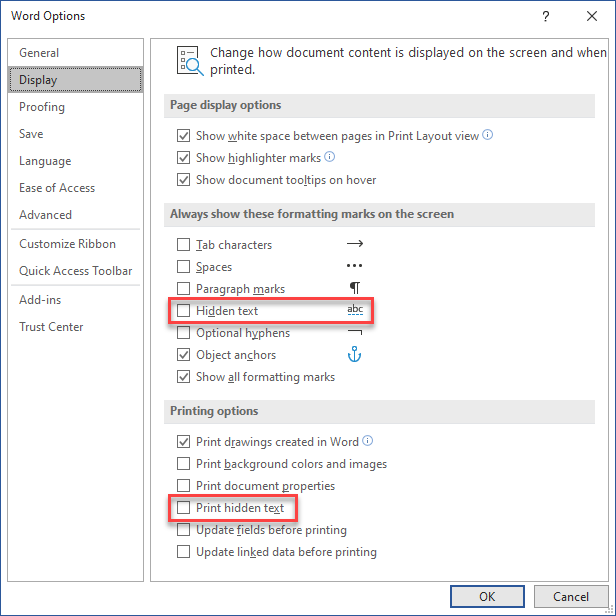
图5. Word Options对话框的Display选项。
请注意,这里有两个感兴趣的复选框-隐藏文本和打印隐藏文本。第一个复选框控制隐藏文本的显示,第二个复选框控制隐藏文本的打印。大多数人发现打开“隐藏文本”控件并清除“打印隐藏文本”控件很有帮助。这样,您就可以在屏幕上看到隐藏的文本(再次在其下面带有淡淡的虚线),而隐藏的文本却不会出现在打印输出上(如Shiva所希望的那样)。
_WordTips_是您进行经济有效的Microsoft Word培训的来源。
(Microsoft Word是世界上最流行的文字处理软件。)本技巧(13679)适用于Microsoft Word 2007、2010、2013、2016、2019和Office 365中的Word。