建议的更正不正确(Microsoft Word)
米歇尔(Michelle)在律师事务所工作,她键入短语“ S选举”
一天几次。她在短语中添加了该短语,并带有必需的空格。但是,拼写检查通常会标记为“ S选择”,并建议将其更正为“选择”。 Michelle想知道如何解决此问题。
要做的第一件事是记住单词在幕后进行了两次或三次检查。在所有版本的Word中,您都需要进行拼写和语法检查。在Word 2016中(对于使用Office 365订阅或Word 2019的用户),还存在一个称为编辑器的功能正在运行的检查。 (如果您不熟悉Editor,那么它应该是Word用户的“下一代校对工具”。)这些工具中的每一个都会为您的散文添加不同类型的下划线。
|
Type of Underline |
Source |
|
|
Blue squiggly |
Various |
|
|
Red squiggly |
Spell check |
|
|
Green squiggly |
Grammar check |
|
|
Blue double |
Editor |
弯曲的蓝色下划线是最有趣的,因为Word似乎将它用于多种用途。我已经显示了它,以注意格式不一致,语法检查错误和拼写错误。此外,有报告称Word 2013中已不再使用绿色的波浪形下划线,并且所有违反语法规则的行为都始于蓝色的波浪形下划线。
那么,如何在Word的各种版本中处理短语“ S选举”?在Word 2007系统上,短语“ S选举”最终不会以任何方式标记。 Word完全可以接受。在Word 2010系统上,该短语以蓝色波浪形下划线结尾。要关闭负责标记的语法规则,如果您使用的是Word 2007或Word 2010,请按照以下步骤操作:(请参见图1。)
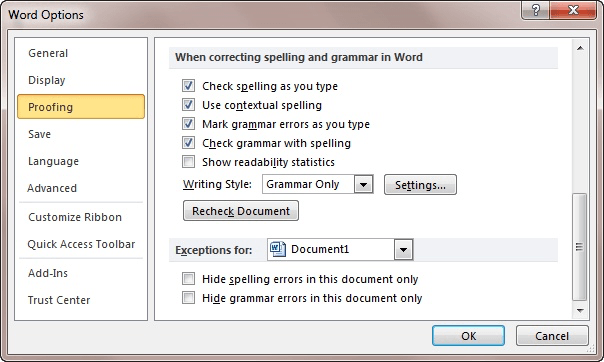
图1. Word Options对话框的校对选项
。显示功能区的“文件”选项卡。
。单击选项。 Word将显示“ Word选项”对话框。
。在对话框的左侧,单击“校对”选项。
。清除“使用上下文拼写检查”复选框。
。单击确定以关闭“ Word选项”对话框。
现在应该消失“ S选举”下弯曲的蓝色下划线。请注意,您更改的设置(在步骤4中)引用了上下文拼写,但它在与语法有关的设置范围内。这是因为上下文拼写是由规则而不是字典决定的。因此,就此而言,这更多是违反语法规则而不是拼写错误的结果。
Word 2013和Word 2016仍然依靠“上下文拼写”的概念,但是如何关闭它却有所不同。要进行更改,请重复刚才讨论的5个步骤,但是在步骤4中,您需要清除“经常混淆的单词”复选框。
如果您使用的是Office 365版本的Word 2016或Word 2019,则大约在2016年中期开始,您已经向您“推出”了一个版本的Word,该版本实现了我之前提到的编辑器功能。这将导致“ S选举”不再使用蓝色的波浪形下划线,而是使用蓝色的双下划线。如果右键单击标记的文本,则可以看到编辑器的建议。 (请参见图2。)
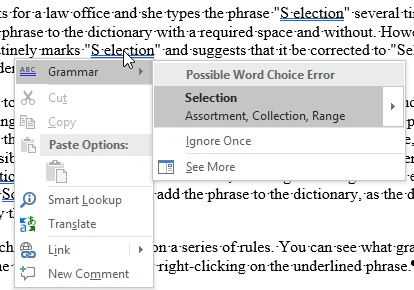
图2.右键单击语法错误
在这种情况下,该规则被命名为“可能的单词选择错误”。还要注意,没有“全部忽略”选项,因为这是拼写错误。因此,您要么需要处理每个潜在的错误,然后为每个实例单击“忽略一次”,要么需要关闭语法规则。您可以按照已讨论的步骤进行操作,清除“经常混淆的单词”设置。
如果出于某种原因您不想关闭上下文拼写,则可以考虑为短语“ S选择”创建一个自动更正条目。只要确保选择短语(在创建条目之前)
并将短语的语言设置为“无语言”。这导致书写工具(拼写,语法和编辑器)未应用到该文本。定义要设置格式的“自动更正”条目,然后将其插入文档中的任何时间都不会被标记。
这里还应该提到另一件事。如果您在使用Word的企业级版本的公司中工作,则最棘手的问题是IT部门可以修改更新的编辑器功能的运行规则。因此,他们可以在理论上调整规则,以便“编辑”可以忽略“ S选择”,但在上下文拼写将是有益的其他情况下,它仍然有效。在企业级别上如何设置此类规则超出了本技巧的范围,但是您可能需要与IT部门联系,以查看它们是否可以进行必要的调整。
_WordTips_是您进行经济有效的Microsoft Word培训的来源。
(Microsoft Word是世界上最流行的文字处理软件。)本技巧(13559)适用于Microsoft Word 2007、2010、2013、2016、2019和Office 365中的Word。