在Word文档(Microsoft Word)中插入多页PDF文件
如果Max尝试将PDF文件插入Word文档,则如果PDF为单页,则显示效果很好。如果PDF包含多页,则在Word文档中只有第一页可见。 Max想知道是否有一种方法可以在Word文档中显示多页PDF。
插入PDF文件
首先,让我们看一下将PDF文件插入文档的一般方法:
。显示功能区的“插入”选项卡。
。单击功能区右侧附近的“对象”工具。 (此工具在“文本”组中。不要问我为什么;也许Microsoft不知道将其放置在何处。)Word显示“对象”对话框。
。确保选择了“从文件创建”选项卡。
。单击浏览按钮。 Word将显示“浏览”对话框,该对话框非常类似于标准的“打开”对话框。
。使用对话框中的控件找到并选择要插入的PDF文件。
。单击插入按钮。 Word关闭“打开”对话框,然后在“对象”对话框中显示要插入的PDF文件的完整路径。
。单击确定按钮。
此时,将发生三件事之一。首先,您可能在文档中最终得到一个平淡的图标。
其次,可能将PDF文件的一页插入到文档中。第三,可能将PDF文件的所有页面都插入了文档中。以下各节研究了每种可能性。
插入了一个乏味的图标
当您尝试在文档中插入PDF文件时,您可能只会看到一个简单的对象图标,如下所示。 (请参见图1。)
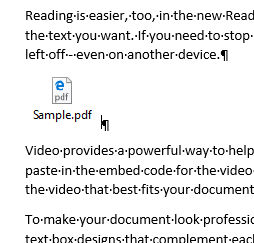
图1.文档中一个相当普通的对象图标。
如果是这种情况,那么直接插入PDF文件时您很不走运。为什么?因为Word不知道如何处理PDF文件。似乎您需要在系统上安装PDF程序(例如Adobe Acrobat或Acrobat Reader),以便Word能够从PDF中提取任何内容并显示出来。
实际上,您可以提前告诉您是否能够成功插入PDF文件中的任何内容。还记得以前,当您显示“对象”对话框并显示“从文件创建”选项卡时吗?相反,如果显示了“创建新”选项卡,则您会注意到Word可以理解的漂亮的可滚动对象类型列表。
如果没有看到为PDF文件列出的对象类型,则Word不知道如何在文档中打开和显示PDF文件,因此您会遇到乏味的图标。
这在我看来总是有些奇怪。您会看到,即使Word不知道(默认情况下)如何在文档中显示PDF文件,它也会知道如何从您的文档中创建PDF文件。从Word 2013开始,它也知道如何打开PDF文档并将其转换为Word文档。 (本技巧的稍后部分会对此有更多介绍。)它也知道默认情况下如何在Edge浏览器中显示PDF文件。但是,默认情况下,它无法在Word文档中显示PDF文件。
好吧,足够多的咆哮-底线是,如果您看到平淡的图标,那么您有点不走运。您不仅不能显示多页PDF文件(本技巧的主题),而且甚至不能显示单页PDF文件。
插入单页
当您尝试在文档中插入PDF文件时,您可能只会看到该文档中的一页。如果您使用的是Word 2007或Word 2010,则尤其如此,但如果使用的是更高版本的程序,则可能同样适用。如果您知道PDF文件有多个页面,则应删除刚插入的单个页面并使用解决方法。 (这是必要的,因为您刚刚发现Word版本不能显示多页PDF的第一页。)
如果使用的是Word 2013或更高版本,则可以将PDF文件转换为文档,然后复制并粘贴要使用的信息。如果您想走这条路,请参阅本技巧后面的有关进行转换的部分。
如果要使插入页面上的格式看起来完全像PDF中的格式,或者不想让人们更改PDF中的内容,则可以将PDF文件转换为图像。这不是在Word中完成的,而是在实际的PDF程序中完成的-选择将PDF文件导出为图像,最终将为PDF文件中的每个页面创建一个PDF。然后,您可以将这些图像插入Word文档中,并根据需要调整大小。
与这种方法密切相关的是将PDF文件拆分为多个PDF文件的想法。例如,如果您有一个五页的PDF文件,则可以使用PDF程序将其分解为五个单独的一页PDF文件。然后可以将它们分别插入到Word文档中。
所有页面都被插入
在Word的最新版本中,可能会插入多页PDF文件的所有页面。从测试来看,这似乎只能在Word 2019或Office 365附带的Word版本中进行。这似乎还取决于系统上已安装的PDF程序的功能。 (还记得吗?如果您没有安装PDF程序,您将得到本文前面介绍的平淡的图标。)
如果在您的系统上是这种情况,请认为自己很幸运。我们无法找到程序和小巧粉尘的确切组合,这些组合可以始终插入多页PDF,因此可复制。
将PDF文件转换为文档
从Word 2013开始,您实际上可以在Word中打开PDF文件,该程序将在将PDF转换为文档方面做出巨大的努力。您需要做的就是显示“打开”对话框,找到并选择PDF文件,然后单击“打开”按钮。 Word将显示一个可笑的宽对话框,通知您它正在执行转换。
(请参见图2。)

图2.将PDF文件转换为Word文档。
单击确定,然后执行转换。然后,您可以像处理任何其他Word文档一样使用该文档。但是,您无法单击“保存”按钮,并且期望PDF文件被更新-一旦将其转换为文档,此后即被视为文档。原始PDF不会进行任何修改,您可以将转换后的文档另存为普通文档,也可以将文档打印为PDF格式(就像处理其他Word文档一样)。
这样做的结果是,如果您想在Word文档中插入多页PDF文件,则可以在Word中打开PDF文件(进行转换),然后从该转换后的文档中复制文本并将其粘贴到记录您希望它出现的位置。
应当注意,Word完成的转换过程是可以通过的,但不是恒久的。您将丢失某些格式,并且可能会丢失一些内容。如果想要更好的转换,则应考虑在Acrobat中打开PDF并将其导出到Word文档。
_WordTips_是您进行经济有效的Microsoft Word培训的来源。
(Microsoft Word是世界上最流行的文字处理软件。)本技巧(13600)适用于Microsoft Word 2007、2010、2013、2016、2019和Office 365中的Word。