使图像居中放置在表格单元格中(Microsoft Word)
迈克尔想知道如何将图片或图形在表格单元格中垂直和水平居中放置,并且如果该单元格改变大小,如何使其居中放置。他尝试了各种网站和论坛提出的几种方法,但是这些方法要么无效,要么使用起来太麻烦。
在弄清楚如何在表格单元格中居中放置图像之前,必须了解可以在Word文档中插入图形的两种方式:浮动或内联。 Word使用的格式取决于您要插入的内容。如果插入图形,则默认情况下它是嵌入式的。如果插入形状,则默认情况下它是浮动的。将图形放在表格单元格中时,如果图形处于浮动状态,您将永远无法正确实现(并保持正确)。您需要确保它是内联的。将嵌入式图形从图形“层”中拉出,并与其周围的文本对齐。本质上,它像其他任何文本字符一样被对待。
因此,要将图形放在表格单元格中,需要在该表格单元格中单击。我发现在执行此操作时打开非打印字符的显示非常有帮助。 (在功能区的“主页”选项卡上的“段落”组中,单击“显示/隐藏”工具。)显示非打印字符后,您可以轻松判断表格单元格中是否有多余的字符。您在单元格中唯一想要的是单元格结束标记,它看起来像是一个带有四个小“尾巴”的小圆圈。如果您在单元格中还有其他文本(除了您想要的图形外),它将使您的居中工作变得困难。
确保插入点位于单元格结束标记的前面,然后插入图片。通过右键单击刚插入的图形以显示“上下文”菜单,可以确保图形是嵌入式的(而不是浮动的)。从菜单中选择“自动换行”选项,然后选择“与文本对齐”。
现在做一些调整。图形和表格单元格都需要调整大小,以使图形完全适合单元格内部。
现在,通过显示功能区的“布局”选项卡来确保对齐。 (当您在表格内部工作时,此选项卡可见。)
选择图形或将插入点放置在包含图形的单元格中后,单击“对齐”组中的“对齐中心”工具。
如果将鼠标指针悬停在“对齐中心”工具上,则会看到一个“工具提示”出现,解释该工具在单元格中水平和垂直居中显示文本。图形居中是因为您已将其内联,这意味着将其视为文本。现在,即使您调整图形或包含图形的单元的大小,图形也应保持居中(水平和垂直居中)。
有一些注意事项,它们与Word如何设置段落格式有关。当您单击居中对齐工具时,Word会自动更改单元格的段落对齐方式。 (您可以通过查看功能区的“主页”选项卡来验证这一点,在该选项卡中,您会看到“段落”组中指示的对齐方式已更改为“居中”。)但是,其他格式设置(如缩进)没有改变和间距。
要解决此问题,请显示“段落”对话框。在插入点仍位于包含图形的单元格中的情况下,显示功能区的“主页”选项卡,然后单击“段落”组右下角的小图标。 (请参见图1。)
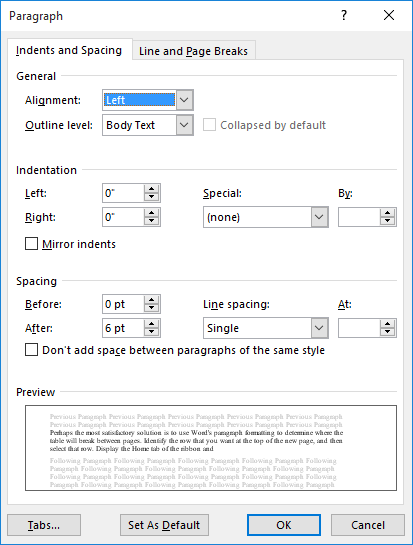
图1.“段落”对话框。
将“左”,“右”,“前”和“后”控件设置为0。将“特殊”下拉列表设置为“无”,将“行距”下拉列表设置为“单”。
单击确定以应用设置。
此外,表格设置可能会影响图形在单元格中居中的方式。再次显示功能区的“布局”选项卡,然后单击“单元格边距”工具(在“对齐”组中)。 Word将显示“表选项”对话框。 (请参见图2。)
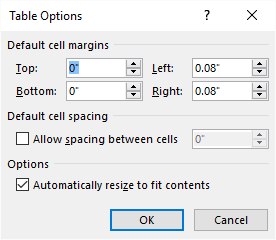
图2. Table Options对话框。
将顶部,底部,左侧和右侧控件设置为0,并随意清除“自动调整大小以适合内容”复选框。单击确定,并应用这些格式设置。现在,您的图形应准确位于单元格的中心。
最后,您应该了解图形本身的性质会影响图形在表格单元格中的居中程度。某些图形具有透明性,这意味着您可以“透视”图形的一部分。如果是这样,当它实际上不是时,它可能会偏离中心。如果在图形上单击一次,Word将在图形周围显示一个细线框。该框实际上居中,因为它代表了Word所理解的图形边界。
_WordTips_是您进行经济有效的Microsoft Word培训的来源。
(Microsoft Word是世界上最流行的文字处理软件。)本技巧(13114)适用于Microsoft Word 2007、2010、2013、2016、2019和Office 365中的Word。