最后一段线错误地拉出(Microsoft Word)
当朱迪思(Judith)完成报告的一部分时,她对正文进行说明,以向助手们表示她已对该部分进行了所有最终更正。但是,在一些地方(例如节的末尾)
Word将整个页面中最后一段的最后一行串起来。朱迪思想知道为什么会这样。
Judith很有可能通过选择文本并单击功能区“主页”选项卡上“段落”组中的“对齐”控件来对齐文本的正文。只需按Ctrl + J,即可应用相同的格式。这可能会导致此处显示的效果类型。 (请参见图1。)
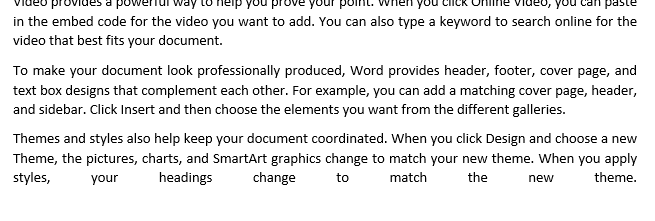
图1.在最后一行错误地“删除”文本。
长期使用Word的用户知道,只需打开非打印字符的显示即可最好地解决此类问题。您可以通过显示功能区的“主页”选项卡,然后在“段落”组中单击看起来像是“稻草人”(向后的P)的工具来执行此操作。 (请参见图2。)
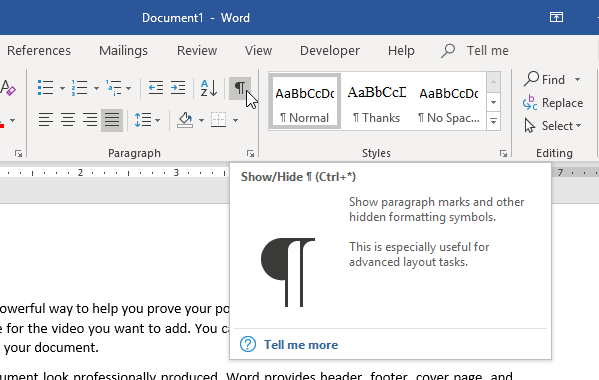
图2.功能区“主页”选项卡上的“显示/隐藏”工具。
完成此操作后,您的文本将显示其他字符。这些指示非打印字符,例如空格,制表符和各种返回字符。 (请参见图3。)
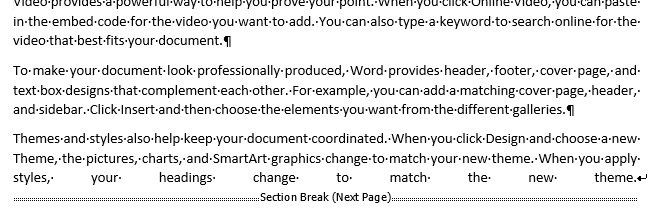
图3.带有非打印字符的文本。
请注意,在第三段的结尾处,您现在可以看到在“主题”一词之后有一个有趣的箭头。此箭头表示此时有人按下Shift + Enter,认为这将结束该段落。在某些文字处理程序中会这样做,但在Word中则不会。
而是插入一个换行符,这是有趣的箭头所指示的字符-换行符的存在。当您对段落进行对齐时,Word会对齐该段落中除最后一行以外的每一行。最后一行由“硬返回”指示
您可以在第一和第二段末尾看到这些内容,并以pilcrow字符表示。在第三段的情况下,硬返回(再次表示该段的真正结尾)
在分节符之后-一直到下一页!
要解决这样的问题,您可以尝试以下几种方法。有人建议在最后一行的末尾按Tab键。您的文本将如下所示。 (参见图4。)
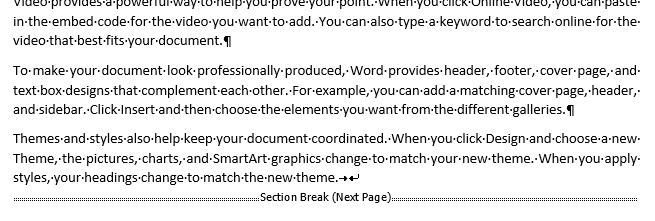
图4.在最后一行的末尾按Tab后。
现在该行看起来正确,但请注意,该换行符仍在此处(有趣的箭头),并且前面带有制表符(向右箭头)。我不希望使用添加制表符的方法,因为它会使文档更加“混乱”。此外,如果在段落中设置了制表位,那么您可能无法获得所需的结果-最后一行可能会延伸得比预期的还要远。
更好的方法是将插入点放在最后一行的末尾(在换行符之前),然后只需按Delete键。
这将删除换行符,并将分节符移动到最后一行。然后,您的最后一行看起来应该是这样。 (请参见图5。)
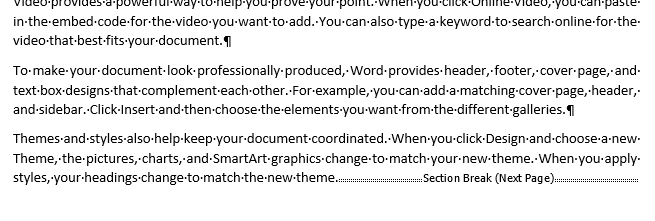
图5.删除换行符后。
当然,这时该段的真正结尾仍在分节符之后。最好在段落结尾之后进行休息。这在编辑中提出了一个重要的观点-您几乎应该始终在段落的_beginning_而不是段落的_end_处插入换行符。这样,您可以避免出现段落结尾标记结束于与其结束的段落不同的页面的问题。
要解决这种特殊情况下的问题,只需将分节符与其他任何字符一样对待:
。将插入点放在分节符的前面(紧接在“主题”一词及其后面的句点的右边)。
。按住Shift键,然后一次按向右箭头键。这将选择分节符。
。按Ctrl + X将分节符剪切到剪贴板。
。如果您在当前插入指针位置和段落结束标记之间看到任何多余的空格,请删除它们,使插入指针位于段落结束标记的左侧。
。按向右箭头键将插入点移动到段落结束标记之后。 (现在将在以下段落的开头。)
。按Ctrl + V将分节符插入到正确的位置。
您可以说分节符在正确的位置,因为它显示为在段落末尾标记之后。 (请参见图6。)
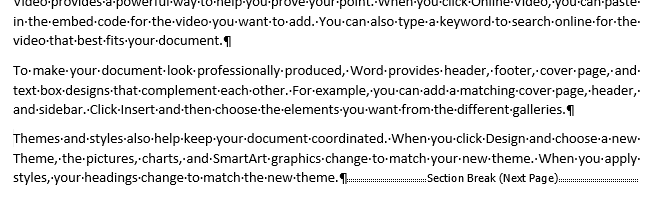
图6.在段落结尾标记之后的正确位置处分节符。
如果需要,您可以(此时)关闭文档中非打印字符的显示。但是,我建议保留它们。您会发现,一旦了解了它们的含义并习惯了在屏幕上看到它们,它们最终将为您节省大量时间和麻烦,例如在这种情况下以及其他许多情况下。
如果您使用的是从左到右阅读的语言,那么本技巧文章中概述的方法非常有用。但是,如果您使用的是从右到左的语言,那么所有的赌注都将落空,您进行证明的方法可能会更加复杂。 (但是,这将需要等待有一天我可能需要写的另一个提示。)
_WordTips_是您进行经济有效的Microsoft Word培训的来源。
(Microsoft Word是世界上最流行的文字处理软件。)本技巧(6133)适用于Microsoft Word 2007、2010、2013、2016、2019和Office 365中的Word。