缺少左边框(Microsoft Word)
约翰写了一个关于打印图形的问题。似乎他的图形的左边框始终缺失,并且他不知道如何打印。
首先要做的是确保您确实对图形应用了左边框。这可能需要确定边界实际存在的位置。右键单击图形,然后从出现的“上下文”菜单中选择“设置图片格式”。使用对话框(Word 2007和2010)或任务窗格(Word 2013或更高版本)中显示的控件来确定图形的“线条”设置是否打开。线条设置可以打开或关闭,如果打开,它将应用于图形的所有四个侧面。
如果图形与文本“内联”插入,则可以将边框设置为段落本身。将插入点放在图形的左侧或右侧,但在同一段落中。显示功能区的“主页”选项卡,单击“边框”工具(在“段落”组中)旁边的向下箭头,然后选择“边框和底纹”。 Word将显示“边框和底纹”对话框。 (请参见图1。)
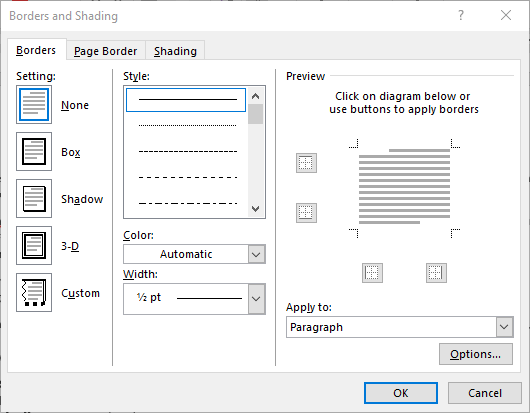
图1. Borders and Shading对话框的Borders选项卡。
如果边框出现在预览区域中,请确保其包括左侧边框。
如果图形放置在表格中,则可以将边框应用于表格单元的第三位。选择表格单元格,显示功能区的“设计”选项卡,单击“边框”工具,然后选择“边框和底纹”。 Word将显示“边框和底纹”对话框。
(请参见图2。)
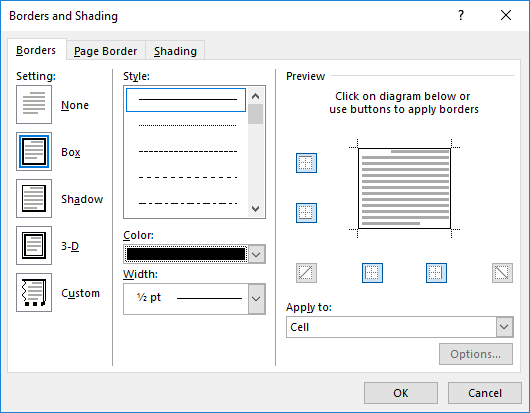
图2. Borders and Shading对话框的Borders选项卡。
确保从“应用于”下拉列表中选择“单元格”。然后,确保该单元格的格式设置为包括左边框。
如果所需的边框实际上就位并且仍然无法打印,则实际上只有两种可能性。首先,左边框的位置可能离纸的边缘很近,以致打印机无法打印。如果将边框应用于整个段落,则此对话框会定期弹出,并且页面的边距非常窄。
第二种可能性是打印机驱动程序有问题。要验证是否是问题所在,请将文档带到另一台计算机上(该计算机使用不同品牌和型号的打印机)并在此处进行打印。如果在该系统上打印左边框,则可以很好地表明这是打印机驱动程序问题。在打印机制造商的网站上查看最新和最出色的打印机驱动程序。
_WordTips_是您进行经济有效的Microsoft Word培训的来源。
(Microsoft Word是世界上最流行的文字处理软件。)本技巧(8230)适用于Microsoft Word 2007、2010、2013、2016、2019和Office 365中的Word。 Word的旧菜单界面在这里: