缺少分页符指示器(Microsoft Word)
Jesse在“草稿”视图中使用Word。在大多数文档中,当他通过按Ctrl-Enter插入分页符时,在页面上显示为可见行,并在该行中显示“分页符”。这是正常的。但是,在某些文档中,按Ctrl + Enter只会跳过一行,并且没有迹象表明已插入分页符。如果Jesse然后单击Backspace,则分页符行将出现在跳过的行中。 Jesse想知道是什么原因导致需要Backspace才能看到分页符。
Jesse已经注意到Word最新版本的奇怪行为之一。在文档中插入页面喙时,看到的内容取决于屏幕上是否显示非打印字符。试试看:
。打开一个新文件。
。确保您正在草稿视图中查看文档。
。键入= rand()并按Enter。 Word在文档中插入几段文字。
。确保非打印字符未显示在屏幕上。 (只需按Shift + Ctrl + 8数次即可隐藏非打印字符的显示。)
。将插入点放在第二段的开头,然后按Ctrl + Enter添加分页符。
此时,除Jessie所指的“跳过”行外,您应该看不到任何指示已在文档中插入分页符的指示。您的插入点仍在第二段的开头,请按Backspace键。然后,您将看到传统的边距到分页符指示出现。
现在,立即按Ctrl + Z撤消按Backspace的效果。现在,继续打开文档中所有非打印字符的显示。 (再次,按Shift + Ctrl + 8。)执行此操作后,应该看到出现分页符指示符。 (请参见图1。)
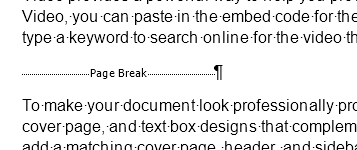
图1. Word文档中的分页符
请注意,该指示符并没有覆盖整个页面,它还在右侧包括一个段落标记。如果再次按Backspace键(假设您的插入点在屏幕的左侧),则会再次出现旧式指示符(边距)。
当您按下Backspace键时,您要做的就是删除段落标记。在最新版本的Word中,每次插入一个分页符时,它都会将该分页符放在其自己的段落中。插入的段落使用普通样式。删除会删除段落标记,但保留分页符,分页符以传统的分页符显示方式显示。
如果您希望Word以旧的方式运行(它不会在自己的段落上添加分页符,而是将其放在插入点所在的段落中),则请按照以下步骤操作:
。显示“ Word选项”对话框。 (在Word 2007中,单击Office按钮,然后单击Word选项。在Word 2010和更高版本(Word 2013除外)中,显示功能区的“文件”选项卡,然后单击“选项”。)
。单击对话框左侧的“高级”。
。向下滚动,直到看到页面布局选项(Word 2019中的兼容性选项和Office 365中的Word)。它在对话框的最底部。您可能需要单击选项左侧的箭头以查看所有内容。
。确保选中“分页符和段落标记”复选框。
。单击确定。
这些步骤在Word 2013中不起作用。在此版本中,Microsoft在显示文档的方式上进行了重大改进,并删除了许多以前认为的兼容性选项。在Word 2013中,没有关闭“拆分分页符和段落标记”的选项。它始终处于打开状态,因此Microsoft删除了该复选框。但是,先前描述的技术(按Backspace键删除段落标记)在Word 2013中仍然有效。
_WordTips_是您进行经济有效的Microsoft Word培训的来源。
(Microsoft Word是世界上最流行的文字处理软件。)本技巧(10621)适用于Microsoft Word 2007、2010、2013、2016、2019和Office 365中的Word。