移动对象锚(Microsoft Word)
可以通过两种方式将图片或图像等对象插入文档:它们可以是嵌入式的或浮动的。 _WordTips_中的其他地方讨论了如何使用内联对象。这个特殊的技巧仅涉及浮动对象。文本可以围绕的内容。根据设计,这些对象必须固定到某物上-通常固定到一个段落上。您可以通过配置Word看到对象的锚定位置,以便显示对象锚定。
对象锚是显示与浮动对象相关联的文档段落的指示器。您可以通过以下步骤查看对象锚点的位置:
。显示“ Word选项”对话框。 (在Word 2007中,单击Office按钮,然后单击Word选项。在Word 2010和更高版本中,显示功能区的“文件”选项卡,然后单击“选项”。)
。在对话框的左侧,单击显示。 (请参见图1。)
。确保选中了“对象锚点”复选框。 (如果选中了“显示所有格式标记”复选框,则无需选中该复选框。)
。单击确定。
可以移动对象锚(稍后对此进行更多说明),但是如果不更改对象在文档中的插入方式,就无法删除它们。
您可以通过右键单击对象,然后从出现的上下文菜单中选择大小和位置来进行更改。 Word将显示“高级布局”对话框(Word 2007)或“布局”对话框(Word 2010及更高版本)。所需的控件在“文字环绕”选项卡上。 (请参见图2。)
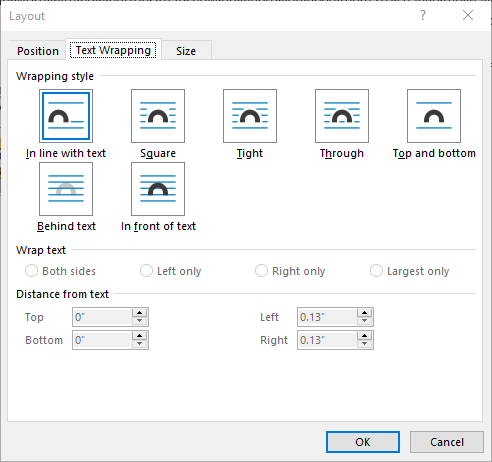
图2. Layout对话框的Text Wrapping选项卡。
在对话框顶部的“包装样式”区域中,单击“与文本对齐”,然后单击“确定”。由于不再需要对象,因此将立即更改其插入方式并删除对象锚。
但是,更改对象在文档中的插入方式是一个艰巨的步骤,除非您确实希望图形与文本内联,否则不应使用该方法。假设您不这样做(假设您希望文本以某种方式在您的对象周围流动),您可能想要更改其锚定的段落。你为什么想做这个?
因为通常情况下,锚定到段落的对象将与它锚定的段落一起“流动”。因此,如果您在文档中添加或删除文本,并且导致段落从一页移动到另一页,如果将对象锚定到该段落,则该对象将移动到该段落所在的任何页面。
要将对象锚移动到其他段落,请按照下列步骤操作:
。在要移动其锚点的对象上单击一次。您还应该能够看到对象锚点图标。
。单击对象锚点图标,然后将其向上拖动(向文档的开头)或向下拖动(向文档的结尾)。
。当鼠标指针位于要锚定对象的段落旁边时,释放鼠标按钮。
请注意,我在前面说过,“通常”锚定到段落的对象将与锚定到其的段落一起流动。但是,情况可能并非如此。实际上,移动对象锚点并不一定要移动与锚点关联的对象,这完全取决于对象定位与之相关(或_relative_)。而是,Word调整对象的定位信息。如果要实际移动对象的位置,则需要显示对象的“高级布局”对话框(Word 2007)或“布局”对话框(Word 2010或更高版本),然后更改“位置”选项卡上的设置。 (请参见图3。)

图3. Layout对话框的Position选项卡。
对于本技巧的目的,如何调整这些设置太深入了,但是您将需要特别注意对话框的“水平”和“垂直”区域中的右侧下拉列表。这些控件控制相对于定位的位置(例如,相对于对象所锚定的段落的相对位置),并在此处更改设置是您如何调整对象的位置。
_WordTips_是您进行经济有效的Microsoft Word培训的来源。
(Microsoft Word是世界上最流行的文字处理软件。)此技巧(7984)适用于Microsoft Word 2007、2010、2013、2016、2019和Office 365中的Word。 Word的旧菜单界面在这里: