用手动分页符重复表行(Microsoft Word)
Word包括一个很棒的表编辑器,它使您可以创建和编辑表以呈现各种信息。您可以设置表格的格式,以便如果表格恰好扩展到多个页面上,那么将在页面顶部重复许多行。这使您可以将某些行指定为标题,并且这些行将出现在表的每一页的顶部。 (在_WordTips._的其他问题中,已经讨论了如何格式化表格行以在每页顶部重复)。
格式化表格时,如果使用手动分页符控制表格在页面之间的中断位置,您可能会感到惊讶。如果在表格中插入手动分页符,您将很快发现行将不再重复。原因很简单-插入手动分页符时,就是将单个表手动分为两个表。因此,第一个表中的行独立于第二个表中的行。如果第一个表实际上扩展到第二个页面,则这些行将重复。但这种情况并非如此;第一个表完全在单个页面上,第二个表从第二个页面的顶部开始,因此没有行重复。
这里的问题是,究竟如何获得一个表(而不是两个表)
在想要折断的页面上折断。如果可以做到这一点,Word将根据需要照顾重复行。有几种方法可以完成此任务。
在不使用手动分页符的情况下在表中强制分页符的一种方法是在所需的分页符的下方插入新行。在“打印版式”视图中,拖动表格行的底行,使其几乎位于页面的底部。这应该将下一行强制到下一页。如果新行进入下一页,请稍微缩短该行,直到它在上一页结束。然后选择新行,显示功能区的“设计”选项卡,单击“边框”工具(在“样式”组中)旁边的向下箭头,然后选择“边框和底纹”。
(请参见图1。)在“边框”选项卡上,删除三条垂直线和底线,并将“应用于”下拉列表设置为“单元格”。单击“确定”后,新行应显示为不可见,并且您的表似乎按需中断。
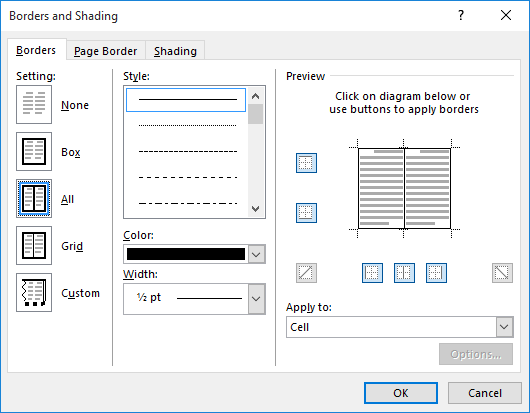
图1. Borders and Shading对话框的Borders选项卡。
也许最令人满意的解决方案是使用Word的段落格式来确定表格在页面之间的中断位置。
在新页面的顶部标识所需的行,然后选择该行。显示功能区的“主页”选项卡,然后单击“段落”组右下方的小图标以显示“段落”对话框。 (请参见图2。)在“换行和分页符”选项卡上,选择“分页符之前”。您要做的是强制Word在新页面顶部的行中开始所有段落。单击“确定”后,Word会自动执行此操作,并且该行现在从新页开始-包含为表指定的所有重复的标题行。
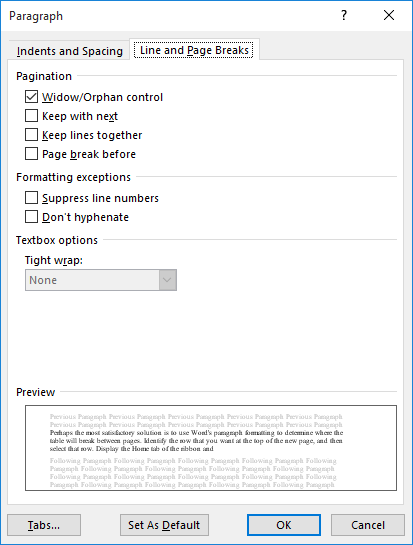
图2.“段落”对话框的“换行和分页符”选项卡。
如果您要在表上进行“最终调整”,并且只想指定应该在何处发生中断,那么上述解决方案将非常有用。如果您仍在通过向表添加其他信息来广泛地编辑表,那么“分页之前”解决方案可能不是最佳选择,因为在格式化行之前添加新表行可能会导致Word将表扩展到比实际更多的页面想。例如,如果在格式化的行之前添加几行,则可能会以表格的第一页部分,第二个溢出页面上的几行结尾,然后强制使用剩余的表由于格式为“分页之前”,因此将其移至第三页。解决方案是确保您不应用“之前分页符”
格式化,直到您即将完成表格。
如果您应用“分页之前”格式的唯一原因是要确保Word不会拆分行,以便它的一部分在一页上,而另一部分在下一页上,那么更好的解决方案是按照以下步骤操作:
|||| 。选择表中的所有行。
。显示功能区的“布局”选项卡。
。单击表格组中的属性工具。 Word将显示“表属性”对话框。
。确保选择“行”选项卡。 (请参见图3。)
。清除允许行跨页复选框。
。单击确定。
现在,您已指示Word确保表中的所有行都不会跨越分页符。如果您唯一的愿望是确保不拆分行,这可能会提供更令人满意的结果。
_WordTips_是您进行经济有效的Microsoft Word培训的来源。
(Microsoft Word是世界上最流行的文字处理软件。)本技巧(7876)适用于Microsoft Word 2007、2010、2013和2016。您可以在此处找到适用于Word的较早菜单界面的本技巧的版本:
链接:/ word-Repeating_Table_Rows_with_Manual_Page_Breaks [使用手动分页符重复表行]。