将嵌入式图像保存到单个文件(Microsoft Word)
Ian使用的Word文档经常嵌入图像。 Ian想知道是否有一种快速的方法将这些图像另存为单个图像文件。
实际上,有三种简单的方法可以将这些嵌入的图像从文档中提取出来,我将在稍后解释。首先,请了解这些方法仅适用于真正的嵌入式图像。如果图像实际上是形状或SmartArt(使用功能区的“插入”选项卡上的工具创建的),则这些图像将无效;这是另一个_WordTip_的主题。
考虑到这一点,让我们看一下将这些嵌入式图像从Word中提取到其自己的文件中的三种方法。
手动方法
如果您要从文档中提取偶尔的图像或两个图像,这种方法通常很有用。您需要做的就是右键单击图像,Word将显示一个上下文菜单,其中包含您可以执行的各种操作。 (请参见图1。)
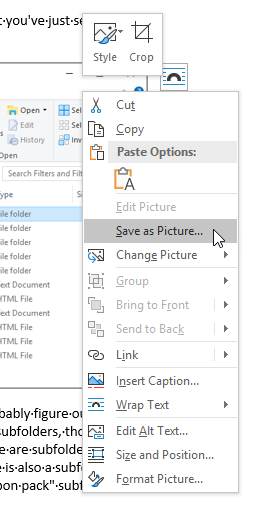
图1.右键单击嵌入式图像时的典型Context菜单。
上下文菜单中可用的选项因系统而异。您要做的就是寻找一个名为“另存为图像”或“另存为图片”的选项。 (根据您使用的Word版本和图像的特征,确切的单词似乎有所不同。)
当您选择该选项时,Word将显示“另存为”对话框。 (请参见图2。)
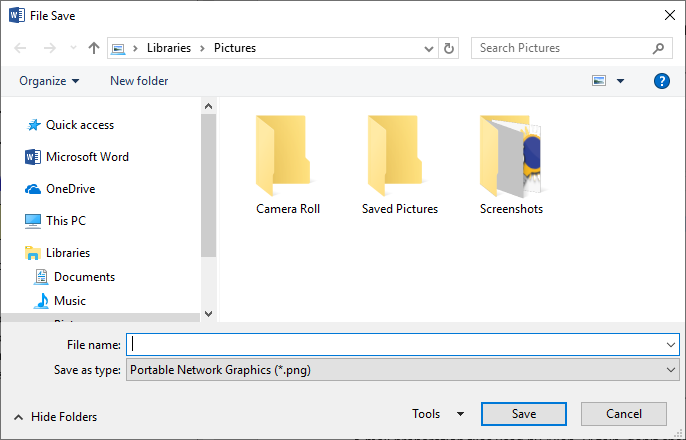
图2.保存图像。
只需使用对话框中的控件为要提取的文件指定名称和位置。如果需要,您还可以使用“另存为类型”下拉列表来指定保存图像的格式。
HTML方法
如果要从文档中获取所有嵌入的图像,一个很好的方法是将文档保存为HTML格式。作为导出的一部分,Word将图像保存在自己的文件夹中。以下是要遵循的步骤:
。创建一个包含HTML文档的文件夹。
。在Word中,打开包含图像的文档。
。按F12。 Word将显示另存为对话框。
。确保在“另存为类型”下拉列表中选择“网页”。 (请参见图3。)
。使用对话框中的控件选择在步骤1中创建的文件夹。
。在“文件名”字段中,指定文件的名称。
。点击保存。
。关闭文档。
现在,您可以打开在步骤1中创建的文件夹,该文件夹应包含多个子文件夹。如果文件名为MyDocument,则要查找名为MyDocument_files的文件夹。打开它,图像就在那里,与其他文件混合在一起。奇数编号的文件(以1、3、5等结尾)是全尺寸图像。偶数文件是相应的缩略图。您可以移动所需的图像(或复制它们)
到您需要的任何地方。
直接方法
这种方法与以前的方法有些相似,因为它允许您访问实际的图像文件。这种方法仅适用于DOCX或DOCM文件。它不适用于较早的DOC文件。
所有步骤都是在Word之外处理的,因此,请完全退出程序并遵循以下步骤:
。打开资源管理器窗口。 (最简单的方法是直接按Win + E。)
。使用“资源管理器”窗口中的控件来查找并选择包含要提取的图像的文档。
。复制文件。 (选择文档后,只需按Ctrl + C,然后按Ctrl + V。)新文档副本将被命名为相同的名称,不同之处在于它将在文件名后附加“-复制”。
。将文件扩展名从DOCX或DOCM更改为ZIP。 (显然,您必须能够看到文件扩展名才能进行更改。如果在系统上看不到文件扩展名,请使用“ link:/ windows-Displaying_File_Extensions [您要显示它们]”。)
此时,您可以双击ZIP文件,该文件将打开,外观与系统上的任何其他文件夹相同。打开“单词”
文件夹(在ZIP文件中),然后是“媒体”文件夹。然后,您应该看到文档中的所有图像文件。 (参见图4。)
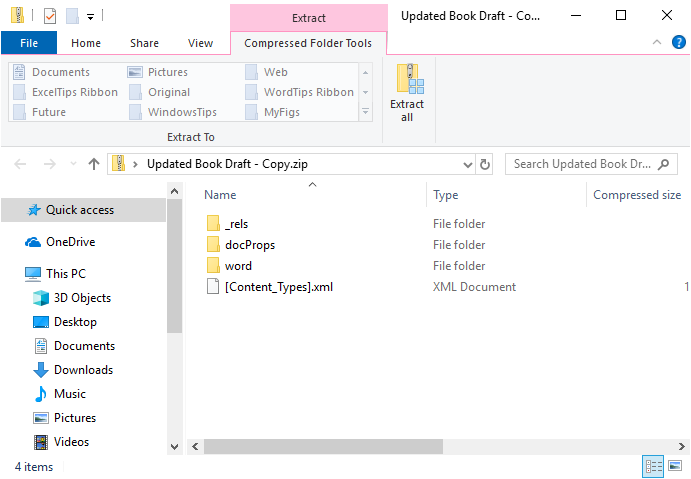
图4. Media文件夹中的图像。
与HTML方法一样,您现在可以将文件移动或复制到需要的位置。但是,与HTML方法不同,没有缩略图文件。
_WordTips_是您进行经济有效的Microsoft Word培训的来源。
(Microsoft Word是世界上最流行的文字处理软件。)本技巧(3162)适用于Microsoft Word 2007、2010、2013、2016、2019和Office 365中的Word。