Em和En空间的快捷方式(Microsoft Word)
琼(Joan)来自印刷行业,她需要一种快速的方法来在文档中键入em空格和en空格。她想知道Word是否已经为这些类型的空格提供了快捷方式。
在进入实际的快捷方式之前,您需要确保自己了解本技巧中使用的术语。例如,某些人发现很难区分破折号和空格。该技巧专门针对空格而不是破折号。单词“ em”和“ en”表示空间的宽度,其中“ em space”
表示与小写m字符宽度相同的空格和“ en space”
表示与小写n字符宽度相同的空格。
如果您打开“符号”对话框,然后显示“特殊字符”选项卡,则可以看到Word没有为em或en空格提供默认的键盘快捷键。 (请参见图1。)
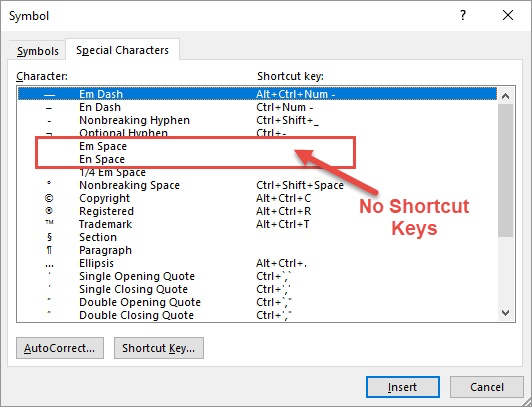
图1. Symbol对话框的Special Characters选项卡。
但是,您可能会注意到对话框中有一个“快捷键”按钮。您可以单击所需的空间(例如Em Space),然后单击“快捷键”按钮。 Word将显示“自定义键盘”对话框。 (请参见图2。)
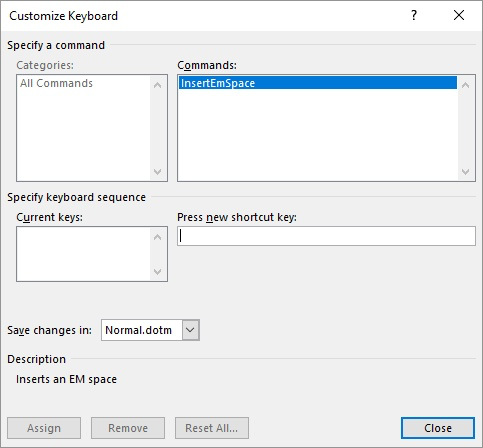
图2.“自定义键盘”对话框。
确保插入点在“按新快捷键”框中,然后按要用于此特定空间的快捷方式。我喜欢在em空间中使用Alt + M,在en空间中使用Alt + N。
这些都没有分配给其他目的,因此对于这些空间而言,它们似乎很自然。
如果您希望将特殊空间添加到“ link:/ wordribbon-Adding_Tools_to_the_Quick_Access_Toolbar [快速访问工具栏]”中,请参见标题为“ link:/ wordribbon-Inserting_Special_Spaces [Inserting Special Spaces]”的_WordTip_。
您可以通过其他方法仅依靠键盘在文档中添加em和en空格。一种方法是键入2002(用于en空格)或2003(用于em空格),然后立即按Alt + X。
代码将转换为所需的空格。另一种方法是在键入8194(用于en空格)或8195(用于em空格)时按住Alt键。
如果您实际上想知道em和破折号的快捷方式(而不是空格),请查看标题为“ link:/ wordribbon-Inserting_Different_Dashes [插入不同的破折号]”的_WordTip_。
_WordTips_是您进行经济有效的Microsoft Word培训的来源。
(Microsoft Word是世界上最流行的文字处理软件。)本技巧(13539)适用于Microsoft Word 2007、2010、2013、2016、2019和Office 365中的Word。