单字符分数(Microsoft Word)
您可能已经注意到,如果在Word文档中键入分数,则某些分数会自动更改为单字符分数,而其他分数则与键入时一样。实际上,这样做的原因很简单:Word的设置可以转换为单字符分数,但仅适用于某些分数。
若要查看设置的位置,请查看“键入时自动套用格式”设置。您可以通过以下方式将它们拉起:
。显示“ Word选项”对话框。 (在Word 2007中,单击Office按钮,然后单击Word选项。在Word 2010或更高版本中,显示功能区的“文件”选项卡,然后单击“选项”。)
。确保在对话框的左侧选择了校对。
。单击自动更正选项按钮。 Word将显示“自动更正”对话框。
。确保显示“键入时自动套用格式”选项卡。 (请参见图1。)
。注意带分数字符的分数设置。选中此复选框后,Word用分数的单字符版本替换某些分数。
为什么我说Word仅替换某些部分?因为那是Word所能做的。大多数字体包含非常有限数量的小数作为单个字符。 1 / 2、1 / 4和3/4之类的分数在大多数字体中都具有一个单字符等效项,因此Word进行自动转换是“安全的”。其他字体可能包括常见分数的其他一些单字符表示。例如,Times New Roman具有几个分数的字符,如下图所示:(请参见图2。)
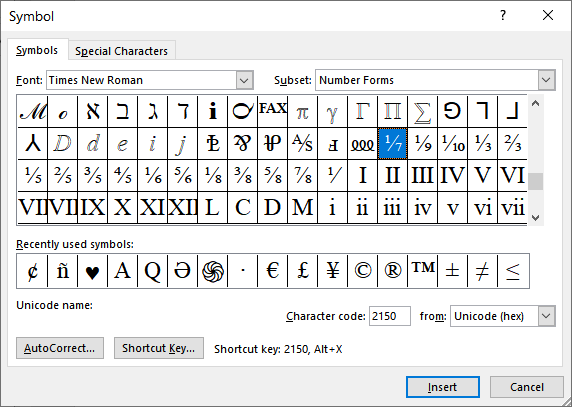
图2. Symbol对话框。
由于并非所有字体都包含这些单字符分数,因此,Word不会自动进行转换。
所有这些的结果是分数的单字符版本取决于您使用的字体。此外,Word中通过键入时自动套用格式设置来控制将有限数量的分数自动转换为单字符对应的分数。如果您知道所使用的字体具有其他单字符分数,则可以创建一个自动更正条目来为您进行转换。
(已在_WordTips_的其他问题中讨论了如何使用自动更正。)
了解分数的显示主要取决于所使用的字体,因此某些人选择不依赖分数的单字符版本。而是关闭了分数的“键入时自动套用格式”设置,并始终格式化三个字符的分数。它们要么保留分数分子和分母为正则类型,要么为分子上标并为分母下标。通过调整字符之间的间距,可以实现外观不错的分数。然后,您可以将格式化的文本复制到“自动更正”条目中,以备将来使用。
如果您不介意制作宏,则可以创建一些方便的宏来为您格式化分数。以下VBA宏将格式化任何分数;您需要做的就是选择组成小数的字符,然后运行宏。
Sub MakeFraction() Dim fractionbit As Range Dim iSlashPlace As Integer With Selection iSlashPlace = InStr(.Text, "/") Set fractionbit = ActiveDocument.Range _ (Start:=.Start, End:=.Start + iSlashPlace - 1) fractionbit.Font.Superscript = True Set fractionbit = ActiveDocument.Range _ (Start:=.Start + iSlashPlace, End:=.End) fractionbit.Font.Subscript = True End With End Sub
宏将斜杠之前的选择部分格式化为上标,并将其后面的部分格式化为下标。
注意:
如果您想知道如何使用此页面(或_WordTips_网站上的任何其他页面)上描述的宏,我准备了一个包含有用信息的特殊页面。
_WordTips_是您进行经济有效的Microsoft Word培训的来源。
(Microsoft Word是世界上最流行的文字处理软件。)此技巧(9565)适用于Microsoft Word 2007、2010、2013、2016、2019和Office 365中的Word。 Word的旧菜单界面在这里: