打开文档(Microsoft Word)时,停止更新DATE字段
Thurletta打开了一封两岁的信,希望将其打印出来作为她两年前写信的证据。但是,在开封时,信件中的日期已更新,因此无法用于她想要的证据目的。她想知道在Word中是否有一种方法可以在打开文档时禁止字段的自动更新。
当您使用“插入日期”工具将日期添加到文档中时,默认情况下,Word会插入“日期”字段。此字段始终反映当前日期,这意味着每次文档中的字段更新时,DATE字段都会更新以反映当前日期。
在类似Thurletta的情况下,这可能是个问题。不幸的是,打开文档时无法阻止这些字段的更新。但是,可能有解决此问题的方法。一种可能的解决方案是尝试以下步骤:
。打开您两年前创建的文档。
。选择日期(更新为今天的日期)。
。显示功能区的“插入”选项卡。
。在“文本”组中,单击“快速零件” |“零件”。领域。 Word将显示“字段”对话框。
。选择“日期和时间”作为对话框左侧的字段类别。 (请参见图1。)
。从“字段名称”列表中选择CreateDate。
。单击“确定”关闭“字段”对话框并插入字段。
这些步骤要做的是将原始DATE字段替换为CREATEDATE字段,该字段始终反映文档首次创建的日期。假设该文档实际上是两年前而不是不久前创建的,这可能就足够了。 (例如,如果您使用两年的文档开始时只是您使用其他名称修改并保存的使用三年的文档。)
您还可以通过查看“属性”对话框来查看与文档相关的重要日期。对话框的显示方式取决于您使用的Word版本:
-
如果使用的是Word 2007,请单击“ Office”按钮,然后选择“准备” |“选择”。属性。 Word在文档顶部显示“文档信息面板”。使用“文档属性”下拉列表(“文档信息面板”的左上角)选择“高级属性”。 Word将显示“属性”对话框。
-
如果使用的是Word的更高版本,请单击功能区的“文件”选项卡,然后单击“信息” |“信息”。属性|高级属性。 Word将显示“属性”对话框。
无论使用哪种版本的Word,都请确保显示了“统计信息”选项卡。 (请参见图2。)
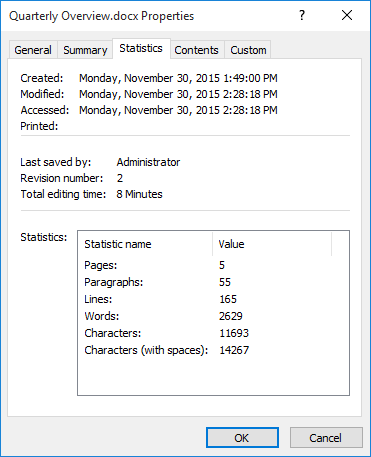
图2. Properties对话框的Statistics选项卡。
请注意,在对话框顶部,您可以看到文档的创建时间,上次修改时间以及上次访问时间。如果您捕获了此信息的屏幕截图,则足以证明实际编写文档的时间。
总之,这里有一个教训要学习:如果您不想更改文档中显示的日期,请不要使用“插入日期”工具。而是用老式的方式键入日期。或者,如果您绝对要使用“插入日期”工具,请选择日期(在插入日期之后),然后按Ctrl + Shift + F9。这会“取消链接”该字段,实际上将其转换为静态文本-意味着日期将来不会更改。
_WordTips_是您进行经济有效的Microsoft Word培训的来源。
(Microsoft Word是世界上最流行的文字处理软件。)本技巧(1994)适用于Microsoft Word 2007、2010、2013和2016。