禁止尾注(Microsoft Word)
马蒂创建了一个带尾注的Word文档。之后,他想为没有尾注的报纸创建另一个版本。因此,他显示了“页面设置”对话框的“布局”选项卡,然后单击“抑制尾注”复选框。问题是,什么都没有发生。尾注保持不变,文件保持不变。马蒂想知道如何真正压制尾注。
简短的答案是,如果您想删除尾注(不打印尾注),则需要实际删除它们。 (稍后会详细介绍。)
这可能会导致您怀疑“抑制尾注”复选框的用途是什么;它在“布局”对话框中清晰可见。 (请参见图1。)
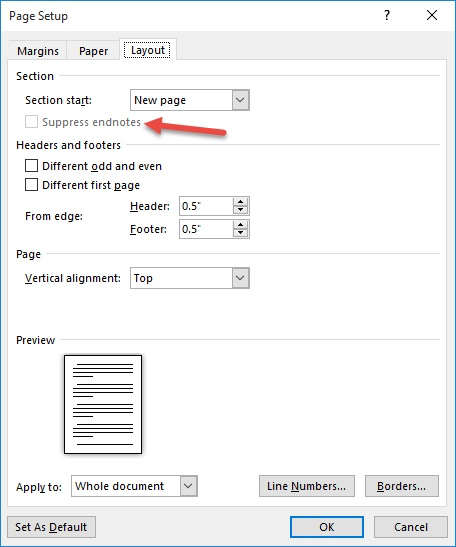
图1.页面设置对话框的布局选项卡。
此复选框不用于关闭所有尾注的显示。
取而代之的是,它用于禁止在文档的特定部分中显示尾注,并将其向前推进到下一个部分。这个概念将需要一些解释。
您会看到,您可以指示Word将尾注放在文档的每个部分的末尾而不是整个文档的末尾。如果您在整个文档中的每个章节使用单独的部分,并且希望在每章的末尾添加尾注,那么这将非常方便。
如果您指示Word在每个部分的末尾放置尾注,则可能会遇到您希望删除尾注的部分。这就是该复选框的作用-禁止显示通常在该特定部分末尾显示的尾注。 Word会尽职尽责地将这些尾注移至下一节的末尾,除非在那里也将其删除。如果您在文档的每个部分中取消尾注,则它们仍将打印在文档的最后。
请注意,尾注没有隐藏或删除;对于该特定部分,它们只是被抑制。控制整个段落中尾注的放置(以及使用“抑制尾注”复选框)的整个概念都包含在另一个_WordTip_中:
https://wordribbon.tips.net/T009694
现在,回到创建不包含尾注的文档版本的方式。如前所述,简短的答案是您实际上需要删除它们。请按照下列步骤操作:
。确保保存文档,以免丢失尾注。
。按Ctrl + H。 Word将显示“查找和替换”对话框的“替换”选项卡。 (请参见图2。)
。在“查找内容”框中,输入^ e(即插入号和小写字母e)。
。在替换为框中,清除所有可能存在的内容。 (该框应为空。)
。单击全部替换。
。关闭查找和替换对话框。
而已;您的尾注现在应该删除,并且您具有所需的“干净”副本。您可以将其打印出来或以其他名称保存。
(不要以相同的名称保存它。这将覆盖您在步骤1中保存的副本,并且尾注将永久消失。)
_WordTips_是您进行经济有效的Microsoft Word培训的来源。
(Microsoft Word是世界上最流行的文字处理软件。)本技巧(8835)适用于Microsoft Word 2007、2010、2013、2016、2019和Office 365中的Word。