模板和页面设置(Microsoft Word)
_WordTips_的其他问题已解决如何使用模板。
开发人员选项卡”,然后单击“模板”组中的“文档模板”,可以显示此对话框。 (请参见图1。)
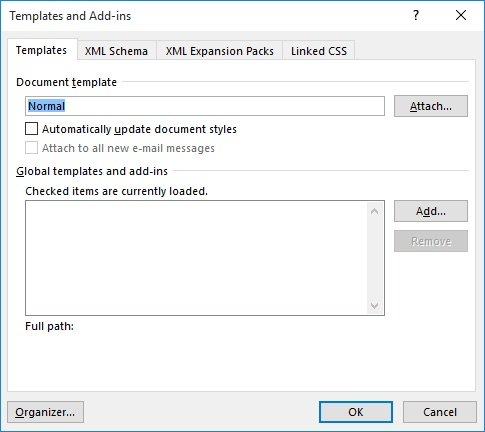
图1.模板和加载项对话框。
当您更改文档上的模板时,新模板中的所有内容都不会应用于该文档。例如,模板的页面设置不会应用于文档。这可能令人沮丧,直到您意识到应用它可能会产生很多问题。
为什么?因为Word中的页面设置信息是部分的属性。这意味着您可以更改文档中定义的每个部分的页面设置。当您将新模板附加到文档时,Word应该如何知道应该覆盖哪些部分的页面设置?如果将模板中的页面设置应用于文档中的所有部分,则可能会丢失很多工作。
但是,当您首次基于模板创建文档时,没有这种问题。在这种情况下,新文档只是整个模板文档的反映。
有了这样的理解,如果您仍然希望将模板中的页面设置信息应用于当前文档,则可以使用宏相当轻松地做到这一点。以下宏可以作为您的指南:
Sub ApplyTemplatePageSetup() Dim Tmpl As String Dim CurDoc As Document Tmpl = ActiveDocument.AttachedTemplate Set CurDoc = ActiveDocument Documents.Add Template:=Tmpl With CurDoc.PageSetup .LineNumbering.Active = _ ActiveDocument.PageSetup.LineNumbering.Active .Orientation = ActiveDocument.PageSetup.Orientation .TopMargin = ActiveDocument.PageSetup.TopMargin .BottomMargin = ActiveDocument.PageSetup.BottomMargin .LeftMargin = ActiveDocument.PageSetup.LeftMargin .RightMargin = ActiveDocument.PageSetup.RightMargin .Gutter = ActiveDocument.PageSetup.Gutter .HeaderDistance = ActiveDocument.PageSetup.HeaderDistance .FooterDistance = ActiveDocument.PageSetup.FooterDistance .PageWidth = ActiveDocument.PageSetup.PageWidth .PageHeight = ActiveDocument.PageSetup.PageHeight .FirstPageTray = ActiveDocument.PageSetup.FirstPageTray .OtherPagesTray = ActiveDocument.PageSetup.OtherPagesTray .OddAndEvenPagesHeaderFooter = _ ActiveDocument.PageSetup.OddAndEvenPagesHeaderFooter .DifferentFirstPageHeaderFooter = _ ActiveDocument.PageSetup.DifferentFirstPageHeaderFooter .SuppressEndnotes = ActiveDocument.PageSetup.SuppressEndnotes .MirrorMargins = ActiveDocument.PageSetup.MirrorMargins End With ActiveDocument.Close SaveChanges:=wdDoNotSaveChanges Set CurDoc = Nothing End Sub
此宏确定正在使用的模板,基于该模板创建一个新文档,然后将页面设置信息从新文档复制到原始文档中。完成后,将删除由宏创建的新文档。您可以删除您认为不适用的宏的任何部分。例如,如果您只想更改边距以匹配您的模板,则只需在该宏中保留设置边距的四行即可。
显然,此宏将覆盖文档中的所有页面设置信息。 (这是最初的想法,对吧?)
注意:
如果您想知道如何使用此页面(或_WordTips_网站上的任何其他页面)中描述的宏,我准备了一个包含有用信息的特殊页面。
_WordTips_是您进行经济有效的Microsoft Word培训的来源。
(Microsoft Word是世界上最流行的文字处理软件。)本技巧(11672)适用于Microsoft Word 2007、2010、2013、2016、2019和Office 365中的Word。 Word的旧菜单界面在这里: