了解默认制表位(Microsoft Word)
Word具有许多不同级别的格式设置,您可以在文档中执行这些设置。一些格式设置适用于字符,其他格式设置适用于段落,另一些格式适用于节,最后还有一些格式设置适用于整个文档。
通常,我们认为制表位是“段落级设置”。
但是,有一个制表符停止选项适用于整个文档,而不仅适用于特定段落。但是,在Word中显示设置的方式有点欺骗。
当然,要记住的设置是默认的制表位距离。
尽管可以从“选项卡”对话框(绝对是段落级格式设置对话框)中进行设置,但是可以在Word中设置一个默认的选项卡停止距离。要了解这意味着什么,请将插入点放置在文档中的任何位置;不管在哪里。显示功能区的“主页”选项卡,然后单击“段落”组右下方的小图标。 Word将显示“段落”对话框,您应该单击对话框左下方的“选项卡”按钮。这将显示“选项卡”对话框。 (请参见图1。)
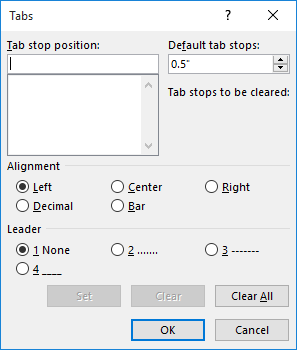
图1.选项卡对话框。
对话框的右上角是“默认制表位”值。即使对话框中的所有其他设置仅适用于当前段落,此值也适用于整个文档。
要进行测试,请将“默认制表位”的值更改为与其不同的值,然后单击“确定”。对话框关闭,默认设置被更改。现在,将插入点放置在文档中的其他位置,然后再次显示“选项卡”对话框。默认制表位停止值仍应设置为您输入的新值。
这意味着要永久更改(可以说)默认的制表位停止值,您需要在用于创建新文档的模板中进行更改。例如,您可以按照以下常规步骤更改Normal.dotx中的默认制表位:
。加载Normal.dotx模板。
。显示功能区的“主页”选项卡。
。单击“段落”组右下角的小图标。 Word将显示“段落”对话框。
。单击对话框左下方的“选项卡”按钮。 Word将显示“选项卡”对话框。
。在对话框上更改默认制表位。
。单击确定。
。保存模板。
这些步骤完成后,所有基于Normal.dotx的新文档将具有默认的制表位,以所需的方式进行设置。
(请注意,这适用于所有新文档;现有文档仍将具有旧的默认选项卡设置。必须分别进行更改。)
_WordTips_是您进行经济有效的Microsoft Word培训的来源。
(Microsoft Word是世界上最流行的文字处理软件。)本技巧(9170)适用于Microsoft Word 2007、2010、2013、2016、2019和Office 365中的Word。 Word的旧菜单界面在这里: