了解SmartArt(Microsoft Word)
SmartArt是Word的最新版本中包含的一种图形工具。基本上,SmartArt是一种制作有组织的演示艺术的方法。
(有些人认为SmartArt最初是作为PowerPoint的工具而创建的。)它适用于“组织”类型的图稿,例如组织结构图和过程列表。
要将SmartArt插入文档中,请显示功能区的“插入”选项卡。在“插图”组中,单击“ SmartArt”工具。 Word将显示“选择SmartArt图形”对话框。 (请参见图1。)
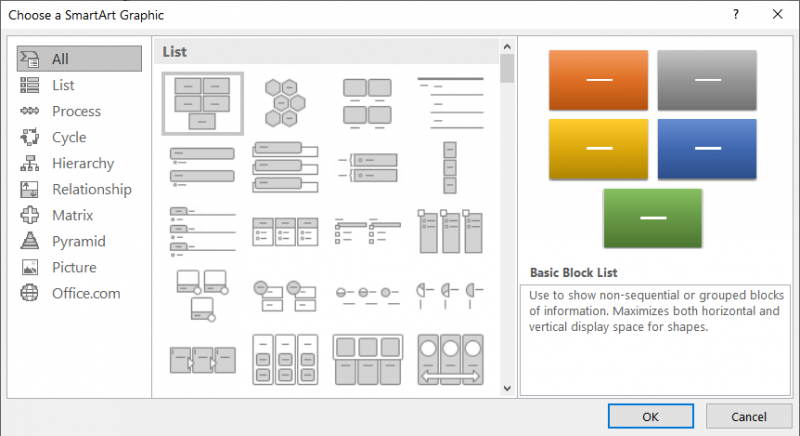
图1.选择SmartArt图形对话框。
请注意,对话框的左侧有许多不同的类别。每个类别代表许多不同的SmartArt布局,您可以根据要创建的图形的预期目的从中选择。
列表。*如果您可以使用列表(例如,项目符号列表)显示信息,则需要选择此组。
流程。*此类别的布局非常适合呈现描述完成过程的信息。例如,一个农民可能有耕作,播种,除草和收获等过程。每个过程都是整个季节作物的一部分。
循环。*如果一个过程是周期性的(总是在结束后到头开始的过程),那么该组中的布局将很有用。
说实话,“过程”组中的农民示例适用于“循环”组。
层次结构。*层次结构布局的经典示例是组织结构图。但是,在布局布局类别中可以满足许多条件,前提是可以在元素之间建立明确的层次关系。
关系。*如果您要呈现的内容由相关项目组成,则很有可能在此组中找到一个布局。在这里,关系并不像在“层次结构”组中那样结构化。
矩阵。*是否可以沿多个轴定义信息,例如时间和金钱?然后,您可以将其置于矩阵关系中。
金字塔。*如果您的信息可以按比例(或合理比例)呈现,则金字塔布局可能正是您所需要的。想想FDA的营养金字塔;这就是适合这个小组的事情。
Word 2010和Word 2007中没有的更高版本的Word中还有两个附加类别:Picture和Office.com。图片类别旨在帮助您在SmartArt布局中使用图片。 Office.com类别实际上不是类别,而是一种在线获取其他布局的方法。
一旦知道要使用的类别,请单击它,然后单击该类别中的布局之一。单击确定,然后Word将SmartArt插入您的文档中。还会在SmartArt旁边打开一个文本窗格。您将想要显示的信息放置在此文本窗格中的插图中。
输入图稿的文本后(输入的内容或可输入的内容取决于要创建的SmartArt的类型),请在SmartArt图形的外部单击文档中的其他位置。文本窗格消失,Word重新排列您的文本以使其正确适合可用的布局空间。
_WordTips_是您进行经济有效的Microsoft Word培训的来源。
(Microsoft Word是世界上最流行的文字处理软件。)本技巧(9386)适用于Microsoft Word 2007、2010、2013、2016、2019和Office 365中的Word。