了解样式的优先级(Microsoft Word)
当Gina将鼠标悬停在“样式”任务窗格中列出的样式上时,Word将向她显示该样式中定义的格式的摘要。她经常看到列出的一件事是“优先级”。 Gina想知道样式的优先级是什么意思,以及如何进行更改。她甚至都不知道为什么要更改它。
好问题,吉娜!分配给样式的优先级值与样式在样式任务窗格中显示的样式的排序方式有关,而在较小程度上,在功能区的“主页”选项卡上的“快速样式库”中显示。让我们看看它是如何工作的。
首先显示功能区的“主页”选项卡,然后单击“样式”组右下角的小图标。您应该看到样式任务窗格出现在屏幕的右侧。如果将鼠标指针悬停在某个样式上,则应该看到有关该样式的一些摘要信息,包括其优先级。 (请参见图1。)
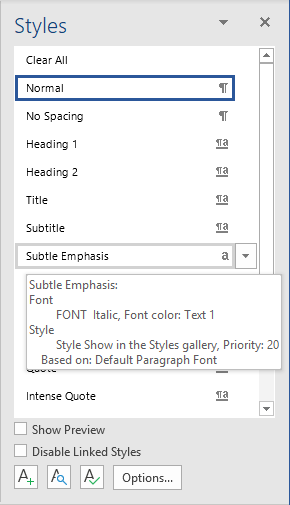
图1.您可能会在样式摘要中看到样式的优先级。
我说“可能”是因为并非所有样式都显示优先顺序。例如,如果样式的优先级为1(最高优先级),则优先级编号不会显示在摘要中。如果将鼠标指针悬停在“普通”样式上,则可以看到此内容。它不会在摘要中显示优先级。
现在,单击“样式”任务窗格底部的“管理样式”图标。
(它是紧接在“选项”按钮左侧的图标。)Word显示“管理样式”对话框。您要确保显示“推荐”选项卡。 (请参见图2。)
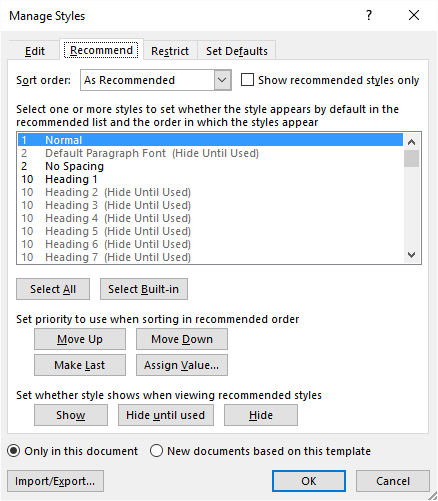
图2.“管理样式”对话框的“推荐”选项卡。
对话框的此选项卡中的控件使您既可以设置样式的优先级,又可以控制样式是否被隐藏。对话框中显示的样式列表是根据优先级排序的。您可以使用列表下方的控件来调整分配给样式列表中所选样式的优先级。
“上移”和“下移”按钮应该是不言自明的-它们可以将您在优先级列表中选择的任何样式向上或向下移动。您还可以选择“最后移动”,将样式移动到列表的末尾,或单击“分配值”,该值使您可以指定所需的任何值,从1(最高优先级)到100(最低优先级)。
还要注意,三个与隐藏相关的按钮(“显示”,“使用前隐藏”和“隐藏”)。这些使您可以控制是否在“样式”任务窗格(或“快速样式库”)中显示特定样式。此“隐藏设置”与您可以分配给样式的优先级无关。
Microsoft提供的内置样式都为它们分配了初始优先级值,但是您可以根据需要修改这些值。
同样,目标是指定样式在“样式”任务窗格和“快速样式库”中的显示顺序。创建自定义样式时,Word会自动为其指定优先级值为1,但是在创建样式后,您可以根据需要修改该值。
我还需要指出,在“样式”任务窗格中如何显示样式也可以在另一个对话框中进行控制。请记住,我们一直在使用的选项卡的名称为“推荐”。这应该为您提供“隐藏设置”和优先级值何时起作用的线索。关闭“管理样式”对话框,然后单击“样式”任务窗格底部的“选项”按钮。这将显示“样式窗格选项”对话框。 (请参见图3。)
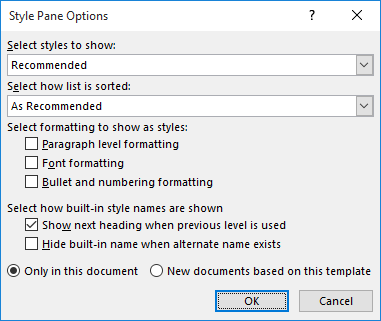
图3.“样式窗格选项”对话框。
请注意对话框中的前两个下拉列表。选择要显示的样式下拉列表应设置为推荐。这将导致“样式”任务窗格仅包含在“管理样式”对话框的“推荐”选项卡上标记为“显示”的样式(不是“隐藏”
或“隐藏直到使用”)。
下一个下拉列表“选择列表的排序方式”指定在“样式”任务窗格中对样式进行排序的方式。如果选择“推荐”,则样式将根据分配给每种样式的优先级进行排序。
许多人从不理会隐藏样式或调整优先级值,但是如果您花一些时间这样做,则可以比以往更轻松地使用样式。只需隐藏不使用的样式,然后调整其余样式的优先级值即可。使样式更易于使用的唯一其他选择(也许是大多数人使用的一种)是按字母顺序显示样式,这使Word完全忽略优先级值。如果决定走这条路线,只需使用“样式窗格选项”对话框中的“选择列表的排序方式”下拉列表选择“字母顺序”。
_WordTips_是您进行经济有效的Microsoft Word培训的来源。
(Microsoft Word是世界上最流行的文字处理软件。)本技巧(13594)适用于Microsoft Word 2007、2010、2013、2016、2019和Office 365中的Word。