将文本转换为它应有的案例
在本文中,我们将学习如何在Microsoft Excel中使用PROPER函数。
在Excel中,PROPER函数用于将给定字符串中每个单词的首字母大写。这意味着,所有不跟在其他任何字母后面的字母都设置为大写,其余字母设置为小写。该功能对于更改大小写不规则以使数据看起来很好非常有用。
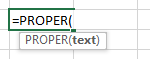
让我们举个例子并理解:-在这里,我们在A列中采用了一些随机文本值。在B列中,我们将输入函数以返回输出。
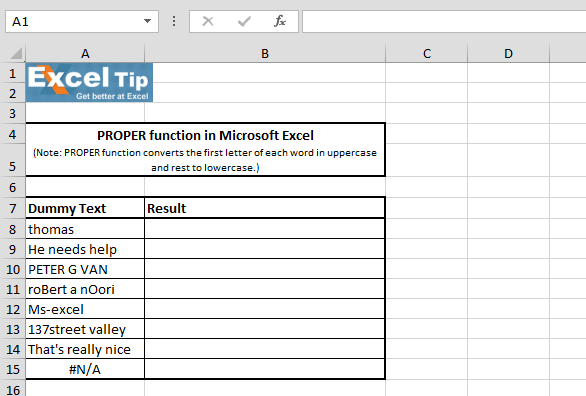
1 ^ st ^示例:-在此示例中,我们将文本格式从小写转换为大写。
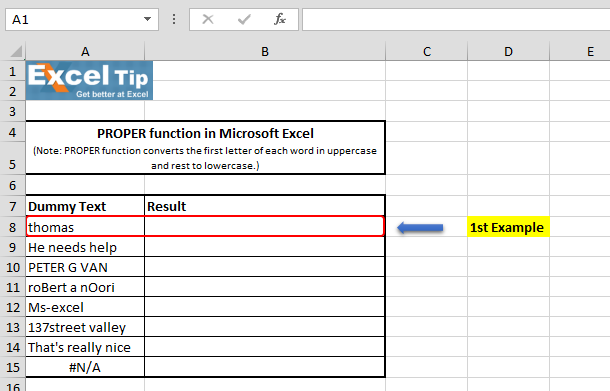
请执行以下步骤:-在单元格B8 = PROPER(A8)中输入函数,按Enter
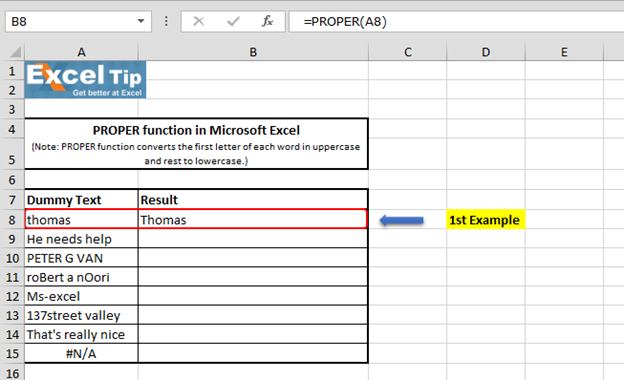
该函数将字符串的第一个字母大写,即字母“ T”并返回。
2 ^ nd ^示例:-在此示例中,在一个单元格中,我们有3个文本字符串,其中只有第一个字母大写,其余字母小写。
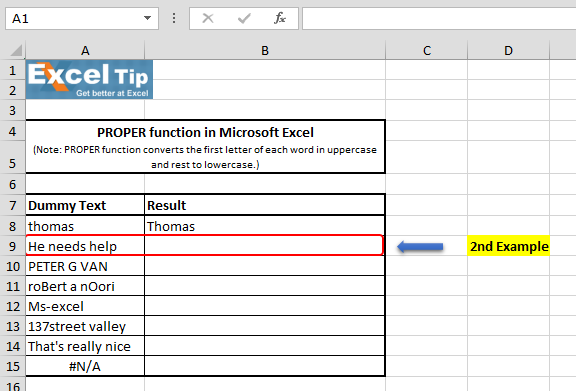
请执行以下步骤:-在单元格B9 = PROPER(A9)中输入函数,按Enter
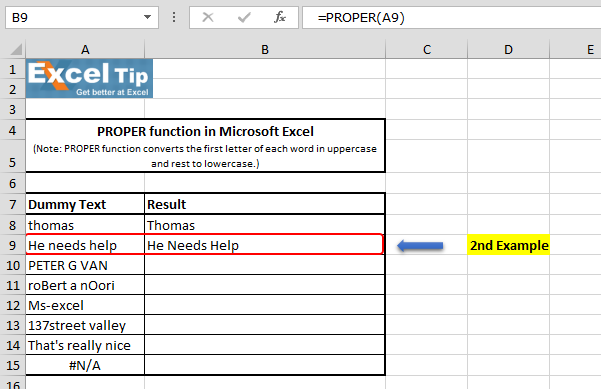
PROPER函数将每个单词的首字母大写并返回。
3 ^ rd ^示例:-在此示例中,所有字母都大写。让我们看看PROPER功能将如何执行?
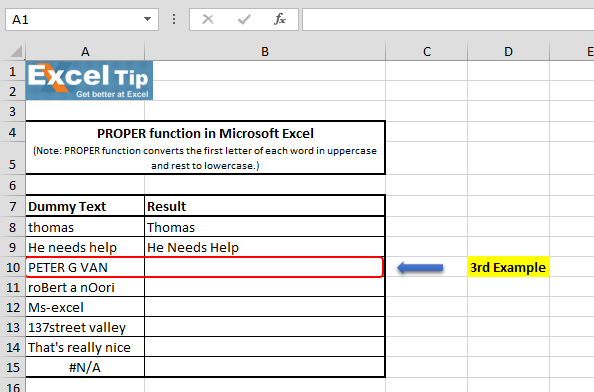
请执行以下步骤:-在单元格B10 = PROPER(A10)中输入功能,按Enter
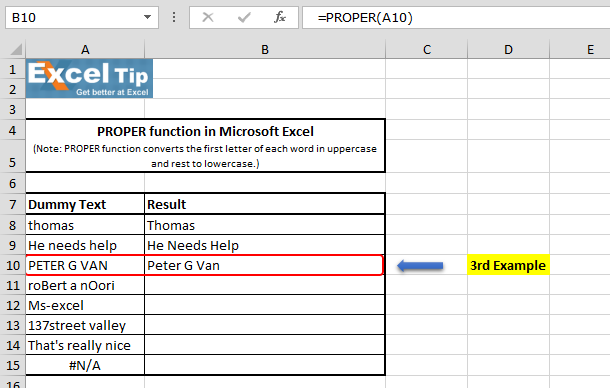
函数已返回“ Peter G Van”作为答案,其中“ P”,“ G”和“ V”仍为大写,其余字符已更改为小写。这是因为function分析了字符串中的每个单词,并按原样保留了每个单词中的第一个字符。并且,所有剩余字符都转换为小写。
4 ^ th ^示例:-在此示例中,我们将看到如果在参数中提供了可怕的混乱文本大小写会发生什么情况?
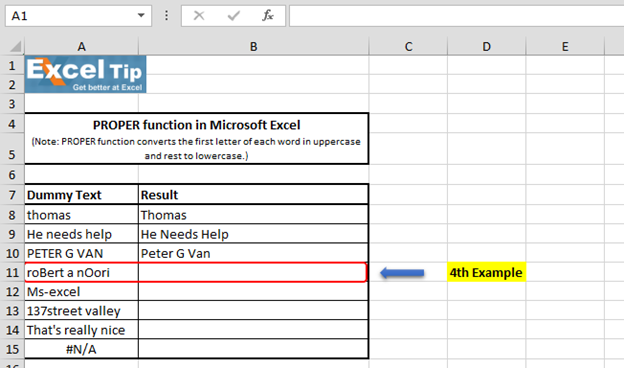
请执行以下步骤:-在单元格B11 = PROPER(A11)中输入函数,按Enter
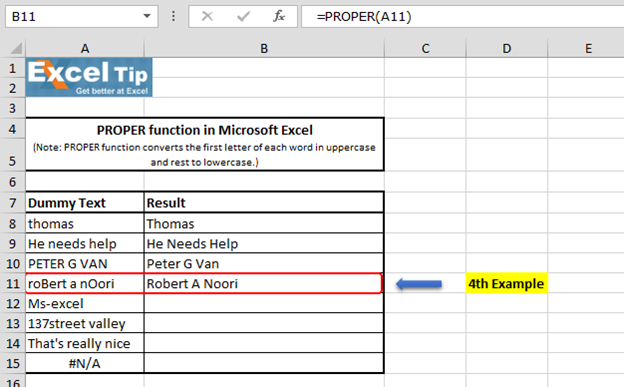
该函数以大写每个单词的第一个字母(与原始字符串相比更具可读性)的形式返回了答案。
5 ^ th ^示例:-在此示例中,我们采用特殊字符代替空格。让我们看看该功能的执行情况。
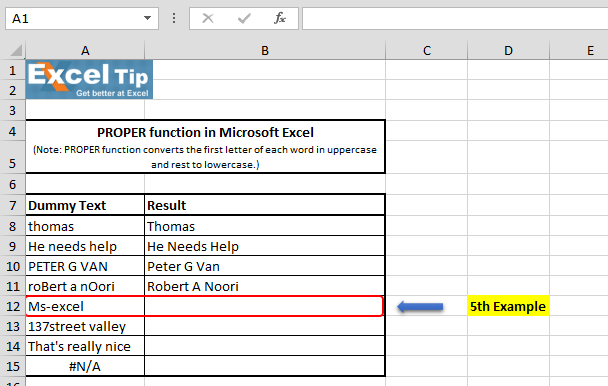
请执行以下步骤:-在单元格B12 = PROPER(A12)中输入函数,按Enter
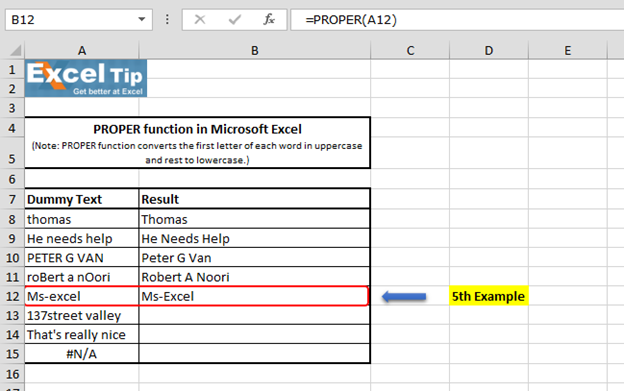
功能已将大写的“ M”,“ E”更改为小写。这是因为功能仅影响不跟随其他字母的字母。数字和标点符号不受影响。并且,这里字母“ E”后面没有任何其他字母;因此,它将转换为大写。
6 ^ th ^示例:-在此示例中,我们在开始处采用了数值。
让我们看看该功能现在将如何执行?
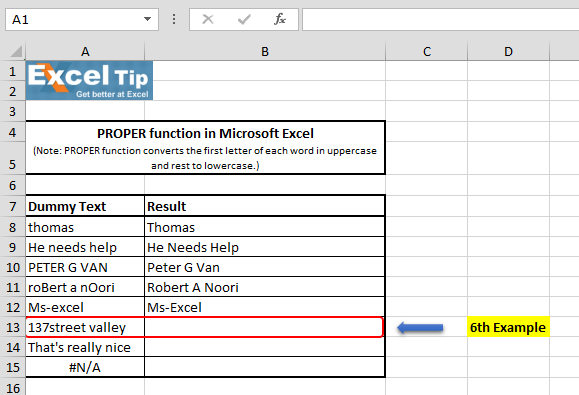
请执行以下步骤:-在单元格B13 = PROPER(A13)中输入函数,按Enter
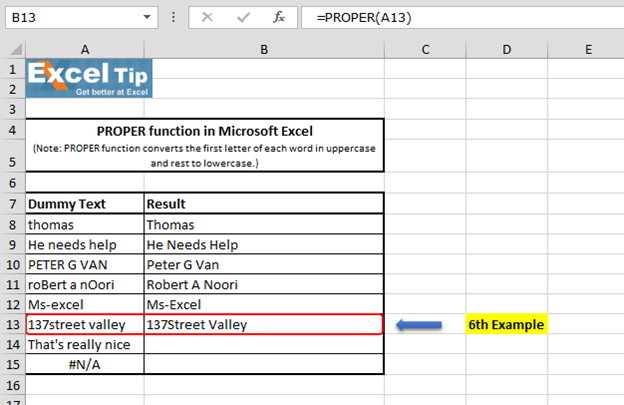
该函数已返回并将数字“ 7”之后的第一个字母“ S”转换为大写,然后转换为下一个单词的第一个字母“ S”。
第7 ^ th ^示例:-在此示例中,让我们看看如果数据库中有这样的文本会发生什么。
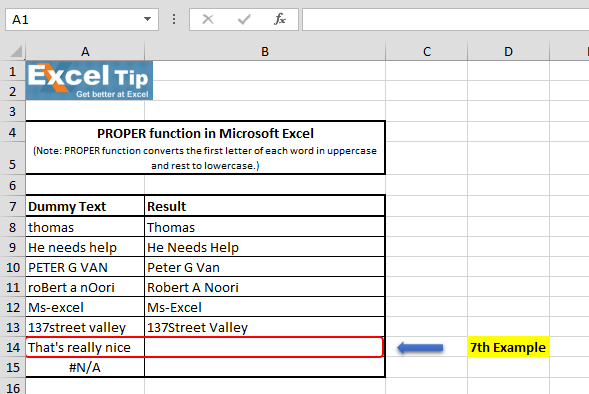
请执行以下步骤:-在单元格B14 = PROPER(A14)中输入功能,按Enter
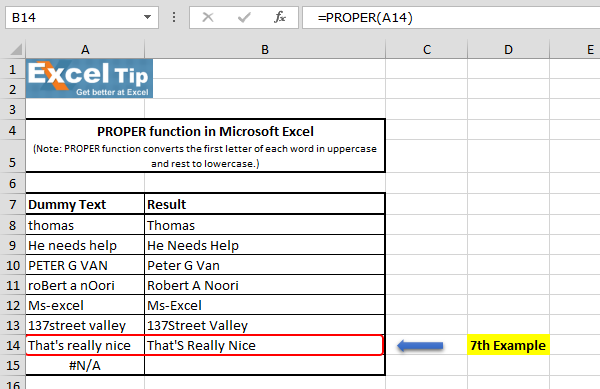
在上面的示例中,除了字母“ S”(撇号后面加大写字母)之外,其他所有内容看起来都不错。由于特殊字符,函数假定下一个单词是“ S”并转换为大写。这是此功能的缺点之一。
8 ^ th ^示例:-在此示例中,我们采用了错误值。
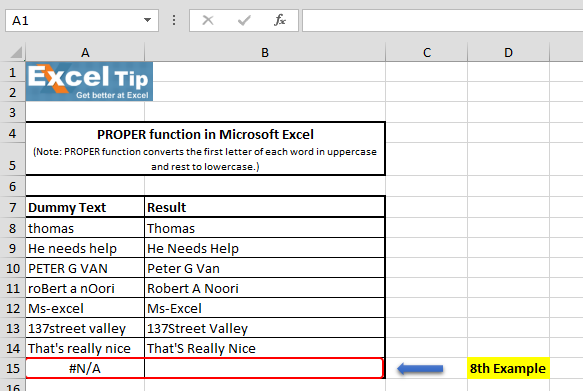
请执行以下步骤:-在单元格B15 = PROPER(A15)中输入函数,按Enter
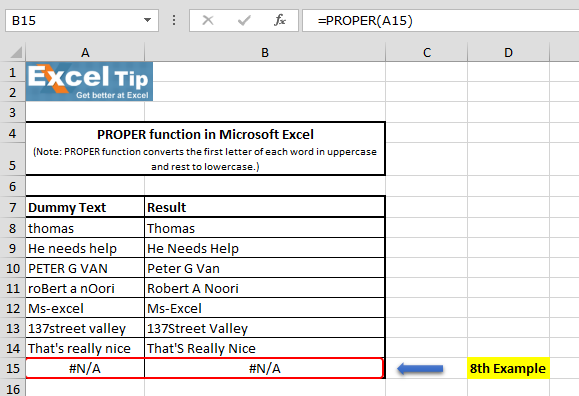
函数返回了单元格A15中存在的#N / A错误。这是因为,函数仅查找文本值,并且在出现任何错误值的情况下,它会返回与结果相同的错误。
因此,这就是PROPER函数的工作方式,并且可以在Excel中的不同情况下使用。在处理包含专有名词(例如名称或标题)的数据时,此功能非常有用。您始终可以使用PROPER函数来确保所有内容均正确大写。
视频:如何在Microsoft Excel中使用PROPER功能观看此简短视频中的步骤,并且书面说明位于视频上方_如果您喜欢我们的博客,请在Facebook上与您的朋友分享。您也可以在Twitter和Facebook上关注我们。_
我们很高兴收到您的来信,请让我们知道我们如何改进,补充或创新我们的工作,并为您做得更好。写信给我们[email protected]