如何在Excel中乘一个范围-1一个操作
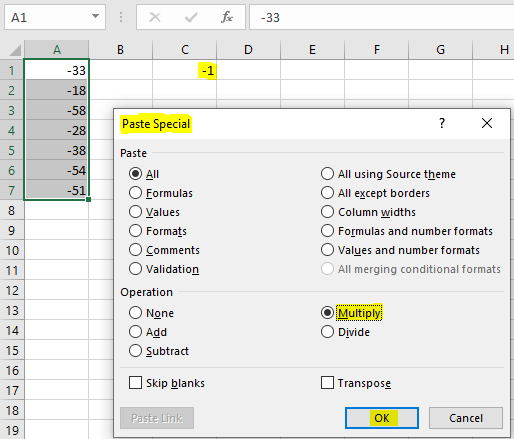
在本文中,我们将学习如何在Excel的一次操作中将范围乘以-1。
如何在范围内执行基本功能?
通常,我们必须另选一列,并使用公式= value *乘法值,然后使用Ctrl + D将该公式复制并粘贴到其他单元格中。Paste选项还允许您在粘贴值时执行操作。
计算操作粘贴快捷方式
“选择性粘贴”使您可以执行基本操作,例如加法,减法,乘法和除法。这是“操作”下的选项。没有 。添加。减去。相乘。除法您只需要按照说明的步骤进行操作*在任何单元格中,键入-1。
-
选择单元格,然后按Ctrl + C进行复制。
-
选择要乘以-1的范围。
按Shift + F10或单击鼠标右键,然后从快捷菜单中选择“选择性粘贴”。
-
选择“乘以”选项按钮,然后单击“确定”。
示例:
所有这些可能会使您难以理解。让我们通过一个示例来了解如何使用选择性粘贴。这里我们有一个数字范围,需要将该范围乘以-1。
-
在B2单元格中,输入-1。
-
选择单元格,然后按Ctrl + C进行复制。
-
选择A1:A7范围。
按Shift + F10或单击鼠标右键,然后从快捷菜单中选择“选择性粘贴”。
-
选择“乘以”选项按钮,然后单击“确定”。
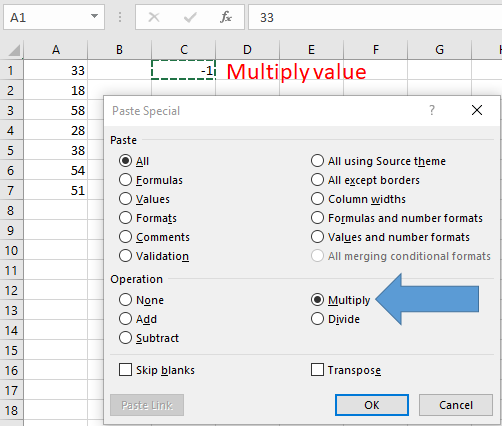
如您所见,粘贴特殊对话框。单击确定
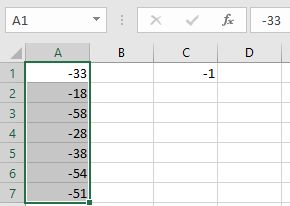
这是在Excel中的一次操作中使用如何将范围乘以-1的所有观察注意事项。
注意:
。此选项不允许您通过更改单元格中的数字来更改乘数值。然后,您需要使用单元格引用。
。除了加法,乘法,减法和除法之外,无法执行其他操作。
希望这篇关于如何在Excel中的一个操作中将范围乘以-1的文章具有解释性。在此处查找有关粘贴值或公式以及相关Excel操作的更多文章。如果您喜欢我们的博客,请在Facebook上与您的朋友分享。
您也可以在Twitter和Facebook上关注我们。我们希望收到您的来信,请让我们知道我们如何改进,补充或创新我们的工作,并为您做得更好。写信给我们[email protected]。
相关文章:
link:/ summing-sum-if-date-is-between [如果日期介于之间,则为SUM]:返回Excel中给定日期或期间之间的值的SUM。
`link:/ summing-sum-if-date-大于给定日期[如果日期大于给定日期,则为总和]“:返回excel中给定日期或时期之后的值的总和。
`link:/ summing-2-ways-to-to-sum-by-month-in-excel [2 Excel中按月求和的方式]’:返回excel中给定特定月份内值的总和。
如何用条件求和多列:返回Excel中有条件的多个列的值的和。
`link:/ keyboard-formula-shortcuts-50-excel-shortcuts来提高您的生产率[50 Excel Shortcut可以提高您的生产率]“:Excel快捷键可以大大提高工作效率。这50个快捷键可以在Excel`link:/ excel-keyboard-shortcuts-excel-insert-row-shortcut [Excel Insert Row Shortcut]`上异常地提高您的生产率:这些快捷键将帮助您快速插入单行和多行。
Excel合并和居中快捷键::合并和居中快捷键可帮助您快速合并和取消合并单元格。
link:/ tips-excel-wildcards [如何在excel中使用通配符]:使用excel中的通配符对匹配短语的单元格进行计数。
热门文章:
如何在Excel中使用IF函数:Excel中的IF语句检查条件,如果条件为TRUE,则返回一个特定值,如果为FALSE,则返回另一个特定值。
`link:/ formulas-and-functions-introduction-vlookup-function [如何在Excel中使用VLOOKUP函数]’:这是excel中最常用和最受欢迎的函数之一,用于从不同范围查找值和床单。
如何在Excel中使用SUMIF函数:这是另一个仪表板必需的功能。这可以帮助您汇总特定条件下的值。
如何在Excel中使用COUNTIF函数:使用此惊人的函数对带有条件的值进行计数。您无需过滤数据即可计算特定值。 Countif功能对于准备仪表板至关重要。