选择/格式化在Microsoft Excel 2010中包含错误的细胞
在本文中,我们将学习如何选择仅包含错误的单元格,我们将使用“转到”选项。并且,如果需要格式化包含错误的单元格,则将使用条件格式设置选项以及Microsoft Excel 2010中的“ ISERROR”功能。 “特别提示”:-此选项用于快速重定向到Excel中的不同单元格。
快捷方式:F5和Ctrl + G命令按钮:主页选项卡>选择查找并选择>选择转到特殊条件格式:-*条件格式用于根据特定条件在报表中用颜色突出显示重要点。
ISERROR函数-此函数用于检查值是否导致错误(#N / A,#VALUE!,#REF!,#DIV / 0!,#NUM!,#NAME?或#NULL!)和它返回True或False。
“ ISERROR”函数的语法:= ISERROR(Value)
让我们举一个例子来了解如何选择和格式化包含错误的单元格。
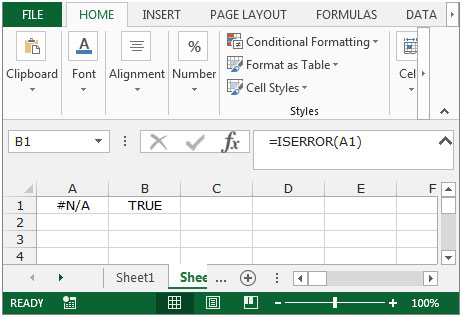
我们有一份销售报告,其中某些单元格包含公式,并且这些单元格中的一个或多个存在错误。我们需要选择一个或多个单元格
其中包含错误。
要选择包含错误的单元格,请执行以下给定的步骤:-*在编辑组的“主页”选项卡中,单击“查找并选择”,然后选择“转到特殊”,或者可以按快捷键F5。
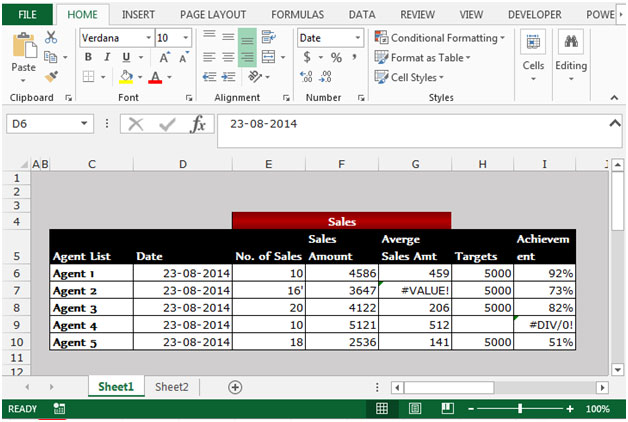
-
当我们按F5键时,将显示“转到”对话框。
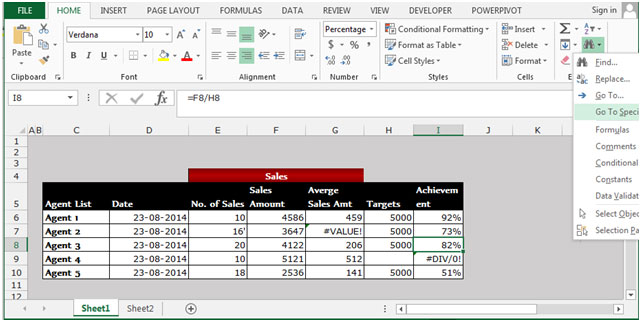
-
单击左下角的特殊按钮。
-
转到特殊对话框将打开。
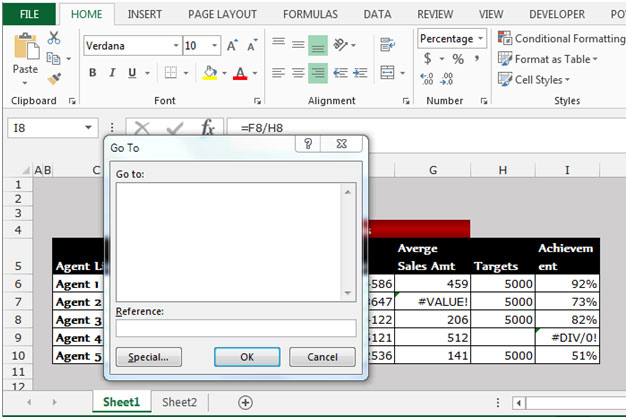
-
单击“公式”选项。
-
所有与公式相关的选项将被激活。取消选中除错误以外的所有选项。
-
单击确定。
所有包含任何类型错误的单元格都将在工作表中被选中。
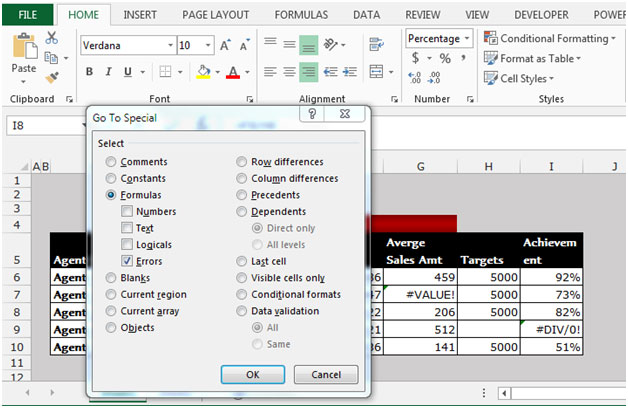
因此,我们可以使用此方法确定哪些单元格包含错误。
要突出显示包含错误的单元格,请执行以下给定的步骤:-*选择数据范围C6:I10。
-
转到主页选项卡。
-
从“样式”组中选择“条件格式”。
-
从条件格式下拉菜单中选择新建规则。
-
将出现“新格式规则”对话框。
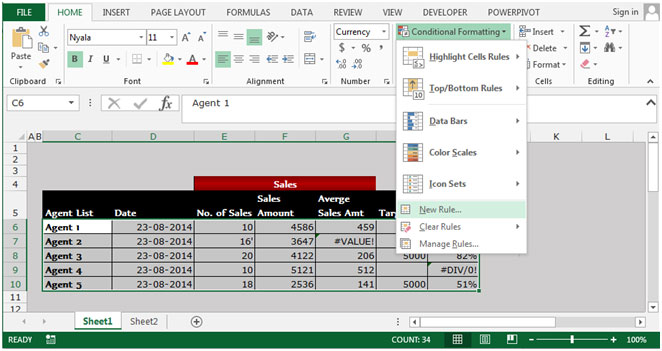
-
从选择规则类型中单击“使用公式来确定要格式化的单元格”。
-
在公式框中输入公式。
-
= ISERROR(C6:I10)。
-
单击格式按钮。
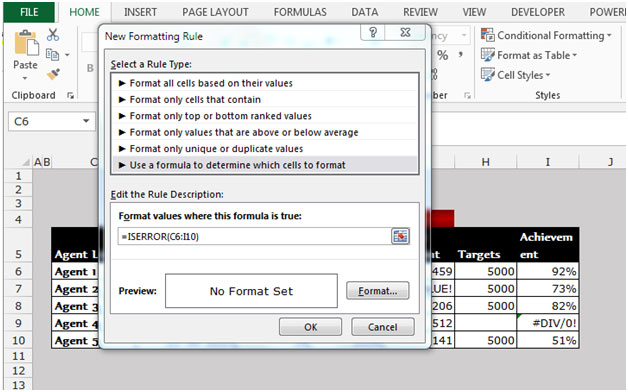
-
将出现“格式化单元格”对话框。
-
在“填充”选项卡中,根据需要选择颜色。
-
在“设置单元格格式”对话框中单击“确定”。
-
在“新格式设置规则”对话框中单击“确定”。
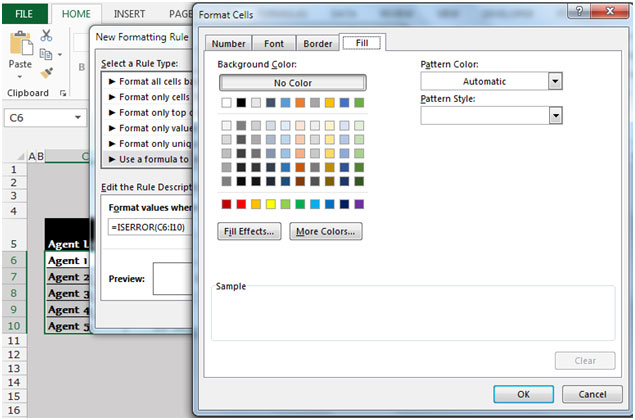
包含任何类型错误的所有单元格将以所选颜色突出显示。
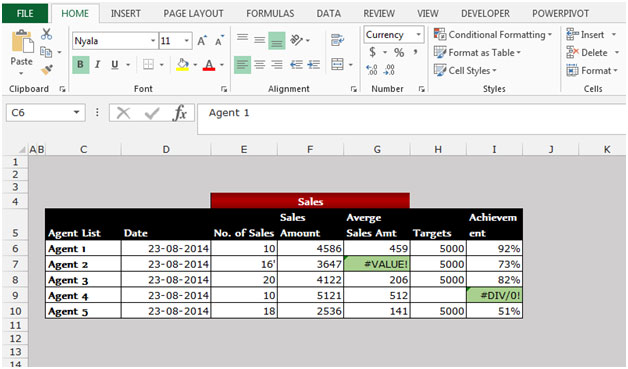
通过这种方式,我们可以使用条件格式选项和ISERROR函数在Excel工作表中突出显示包含错误的单元格。