Excelで数値に基づいてサイズの割り当てグループN
この記事では、Excelの数値に基づいてサイズnのAssignグループを返す方法を学習します。
簡単に言うと、グループが番号に基づいて割り当てられているデータセットを操作しているときです。場合によっては、Excelの番号に基づいてIDを割り当てる必要があります。条件は、数字に基づいてサイズ5のグループを取得することです。
問題を解決する方法は?
この記事では、次の関数を使用する必要があります。
。 link:/ excel-formula-and-function-excel-ceiling-function [CEILING function]
。 link:/ statistics-formulas-how-to-use-rank-in-excel [RANK function]
次に、これらの関数から式を作成します。ここに値のリストが表示され、それぞれのグループを番号でランク付けする必要があります。
次の式を使用します:
= CEILING ( RANK ( number , range ) / size , 1 )
範囲:数値のリスト数値:数値に基づくランク付け。
サイズ:グループサイズ
例:
これらはすべて理解しにくいかもしれません。それでは、以下に示す例で実行して、この数式をテストしてみましょう。
ここに数字を含むデータを示しました。ここでは、指定された番号とサイズ5に基づいてグループ番号を見つける必要があります。そのために、数式の列にリストを割り当てました。
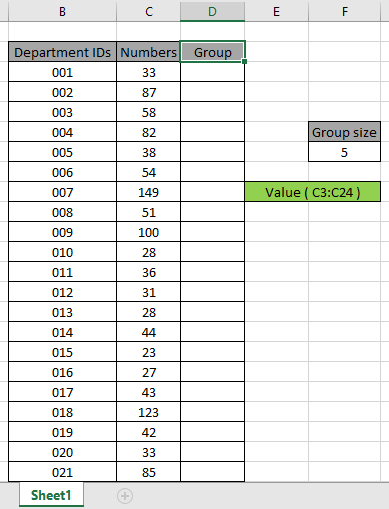
次に、以下の式を使用して、そのグループの最初の番号を取得します。
式:
= CEILING ( RANK ( C3 , Value ) / 5 , 1 )
説明:
-
link:/ statistics-formulas-how-to-use-rank-in-excel [RANK]
(C3、Value)はランクを15として返します。
-
ランクをさらにサイズ5で割ると、3が返されます。
-
link:/ excel-formula-and-function-excel-ceiling-function [CEILING]
除算演算が10進数を返す場合、関数は数値を最も近い整数に切り上げます
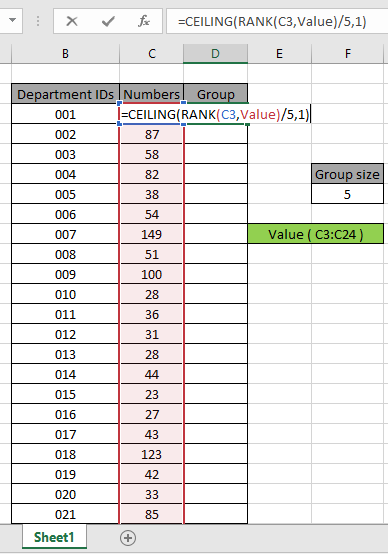
数式は、グループ番号として3を最初の値に戻す必要があります。ここで、関数の配列は名前付き範囲として指定され、セルはcell_referenceとして指定されます。 Enterキーを押して、結果を取得します。
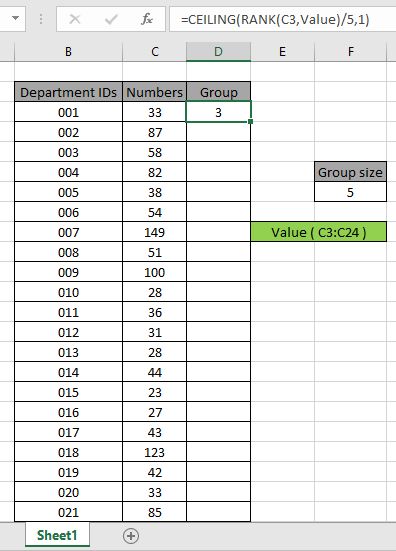
ご覧のとおり、数式は正常に機能します。次に、他のリストの式をコピーする必要があります。したがって、CTRL + Dを使用するか、Excelのオプションをドラッグダウンします。
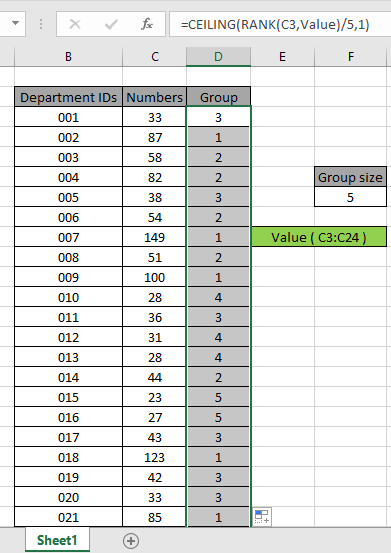
上記の式からわかるように、上記の手順を使用して、Excelの数値に基づいてサイズ5のグループランクを割り当てることができます。
CEILING関数の代わりにROUNDUP関数を使用することもできます。
ROUNDUP関数は、数値を最も近い整数値に切り上げます。
次の式を使用します:
= ROUNDUP ( RANK ( C3 , Value ) / 5 , 1 )
関数Notesを使用したいくつかの観測結果を次に示します。
。この式では、数値以外の値は0と見なされます。
。この式では、論理値TRUEを1、Falseを0と見なします。
。引数配列は同じ長さである必要があります。そうでない場合、数式はエラーを返します。
Excelの数値に基づいてサイズnのグループを割り当てる方法に関するこの記事が説明的であることを願っています。 SUMPRODUCT関数に関するその他の記事はこちらからご覧ください。以下のコメントボックスで質問を共有してください。お手伝いさせていただきます。
私たちのブログが気に入ったら、Facebookで友達と共有してください。また、TwitterやFacebookでフォローすることもできます。皆様からのご意見をお待ちしております。私たちの仕事を改善、補完、革新し、より良いものにする方法をお知らせください。 [email protected]までご連絡ください
関連記事
link:/ summary-excel-sumproduct-function [ExcelでSUMPRODUCT関数を使用する方法]:Excelの複数の配列の値を乗算した後のSUMを返します。
link:/ summary-sum-if-date-is-between [SUM if date is between]:指定された日付または期間の間の値の合計をExcelで返します。
link:/ summary-sum-if-date-is-greater-than-given-date [日付が指定された日付より大きい場合の合計]:*指定された日付または期間の後の値の合計をExcelで返します。
link:/ summary-2-ways-to-sum-by-month-in-excel [Excelで月ごとに合計する2つの方法]:*指定された特定の月内の値の合計をExcelで返します。
link:/ summary-how-to-sum-multiple-columns-with-condition [条件付きで複数の列を合計する方法]:* Excelで条件付きの複数の列にわたる値の合計を返します
人気の記事
link:/ excel-generals-how-to-edit-a-dropdown-list-in-microsoft-excel [ドロップダウンリストを編集する]
link:/ excel-range-name-absolute-reference-in-excel [Excelでの絶対参照]
link:/ Tips-conditional-formatting-with-if-statement [条件付き書式の場合]
link:/ lookup-formulas-vlookup-by-date-in-excel [Vlookup by date]
link:/ Tips-inches-to-feet [Excel2016でインチをフィートとインチに変換]
link:/ excel-text-editing-and-format-join-first-and-last-name-in-excel [Excelで姓名を結合]
link:/ counting-count-cells-which-match-other-a-or-b [AまたはBのいずれかに一致するセルを数える]