Excelの条件付き書式
ハイライト細胞ルール | 明確なルール | リンクします。#上下-ルール[トップ/ボトムルール] | 数式と条件付き書式
Excelの条件付き書式は、セルの値に応じて、特定の色でセルを強調表示することができます。
ハイライトセルルールを
値よりも大きいセルを強調表示するには、次の手順を実行します。
A10:範囲A1を選択します。
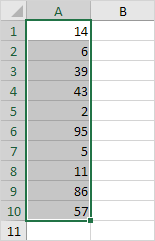
-
[ホーム]タブの[スタイル]グループで、条件付き書式]をクリックします。

3.ハイライトセルのルール、より大きいをクリックします。
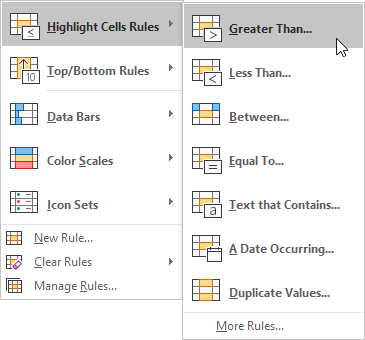
値80を入力し、書式設定スタイルを選択します。
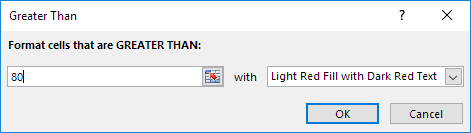
-
[OK]をクリックします。
結果。 Excelは80以上であるセルを強調
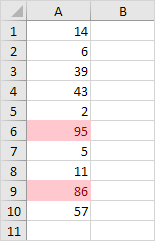
6.変更し81に、セルA1の値
結果。 Excelが自動的にセルA1の形式を変更します。
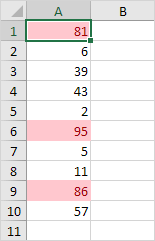
注:あなたも小さい値よりもハイライト細胞、2つの値の間、値に等しい、特定のテキストを含むセル、日付(今日、先週、来月、などにこのカテゴリ(ステップ3を参照)を使用することができます)、重複または一意の値。
明確なルール
条件付き書式ルールをクリアするには、次の手順を実行します。
A10:範囲A1を選択します。
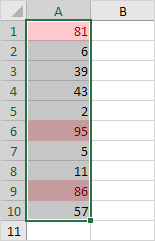
-
[ホーム]タブの[スタイル]グループで、条件付き書式]をクリックします。

3.選択された細胞から明確なルール、明確なルールをクリックします。
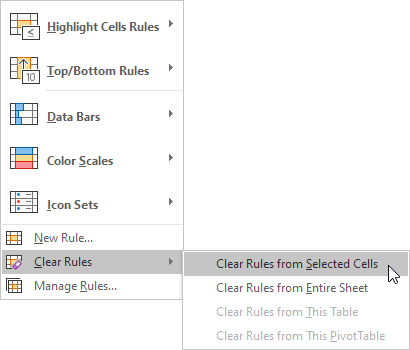
トップ/ボトムルール
平均以上であるセルを強調表示するには、次の手順を実行します。
A10:範囲A1を選択します。
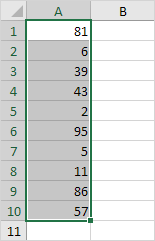
-
[ホーム]タブの[スタイル]グループで、条件付き書式]をクリックします。

3.トップ/ボトムルール、平均以上をクリックします。
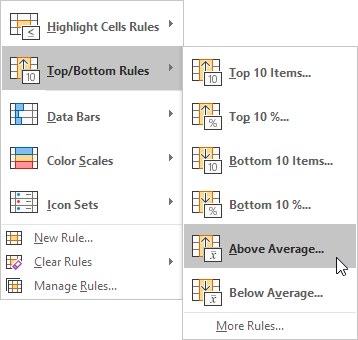
書式設定スタイルを選択します。
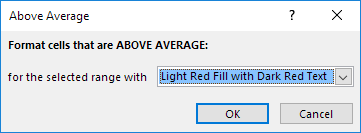
-
[OK]をクリックします。
結果。 Excelは(42.5)平均値を算出し、この平均値の上にあるセルをフォーマットします。
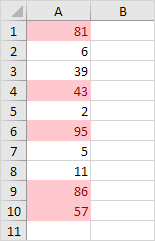
注:あなたはまた、上位nアイテム、上位nパーセント、平均を下回っている下のn個の項目、下のnパーセントまたはセルを強調表示する(ステップ3を参照)、このカテゴリを使用することができます。
条件付き書式と
式は、次のレベルにあなたのExcelのスキルを取り、フォーマットにどのセルを決定するための計算式を使用しています。条件付き書式を適用する式はTRUEまたはFALSEに評価される必要があります。
1.範囲A1を選択:E5を。
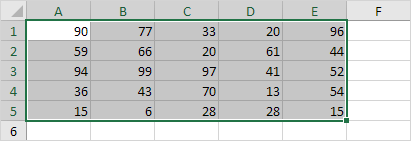
-
[ホーム]タブの[スタイル]グループで、条件付き書式]をクリックします。

新規ルール]をクリックします。
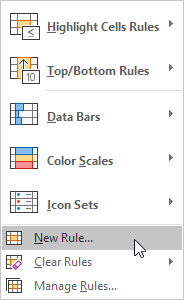
-
[「を使用する形式にどのセルを決定する式」。
式= ISODD(A1)6.書式設定スタイルを選択してクリックし、[OK]を入力します。
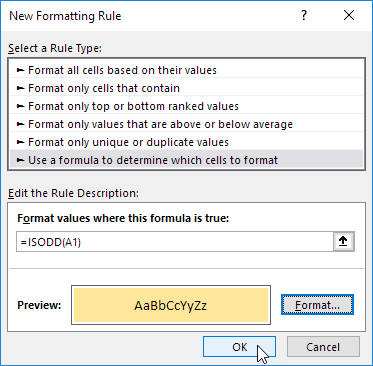
結果。 Excelは、すべての奇数を強調しています。
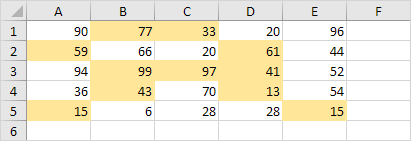
説明:常に選択範囲の左上のセルのための式を書きます。エクセル自動的にコピー他のセルに数式。従って、セルA2は、式= ISODD(A2)を含有し、セルA3は、式= ISODD(A3)、等を含有
ここで別の例です。
D7:範囲A2を選択します7。
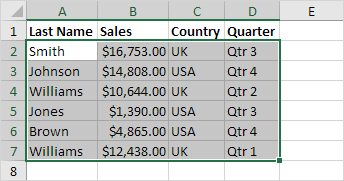
8.を繰り返して、上記2-4を繰り返します。
9.式を入力= $ C2 = “USA”
10.書式設定スタイルを選択し、[OK]をクリックします。
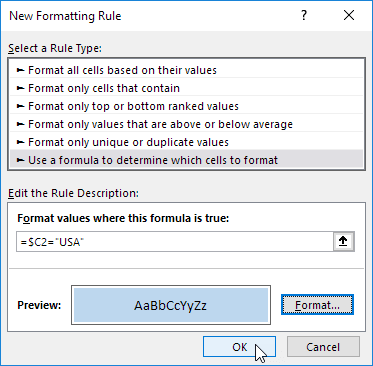
結果。 Excelは全てUSAの注文を強調しています。
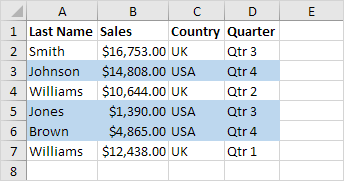
説明:我々は列の文字($ C2)の前に$記号を配置することによって、列Cへの参照を修正。結果として、セルB2、C2およびD2細胞はまた、式= $ C2 = “USA” を含む、セルA3、B3、C3、D3は式= $ C3 = “USA”、等を含む