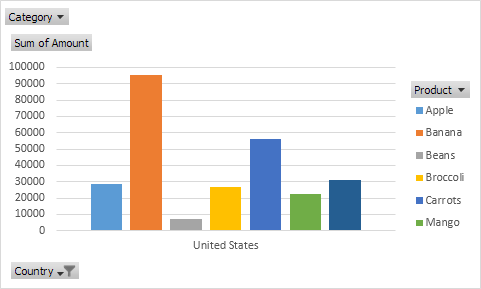Excelのピボットテーブル
ピボットテーブルの挿入 | ドラッグフィールド | 並び替え | フィルタ | 変更の集計計算 | リンク#2次元ピボットテーブル[二次元ピボットテーブル]
ピボットテーブルは、Excelの最も強力な機能の一つです。ピボットテーブルを使用すると、大規模な、詳細なデータセットから意味を抽出することができます。
我々のデータセットは、213枚のレコードと6つのフィールドで構成されています。注文ID、プロダクト、カテゴリ、金額、日付及び国。
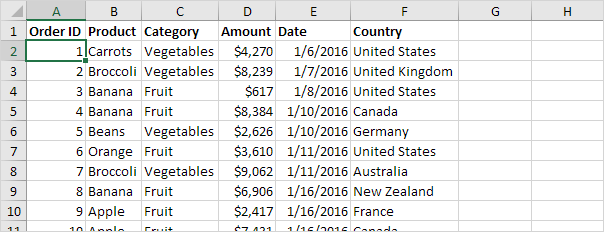
ピボットテーブルの挿入
ピボットテーブルを挿入するには、次の手順を実行します。
データセット内の任意の単一のセルをクリックします。
-
[挿入]タブの[テーブル]グループで、ピボットテーブルをクリックします。
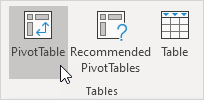
次のダイアログボックスが表示されます。 Excelが自動的にデータを選択します。新しいピボットテーブルのデフォルトの場所は、新しいワークシートです。
-
[OK]をクリックします。
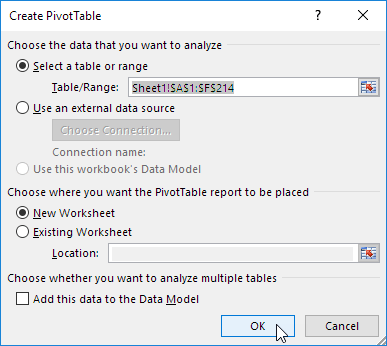
オレンジ色のフィールド
ピボットテーブルのフィールドペインが表示されます。各製品のエクスポート総量を取得するには、異なる領域に次のフィールドをドラッグします。
行]領域に1.製品フィールド。
値]領域に2.金額フィールド。
フィルタ領域への3国フィールド。
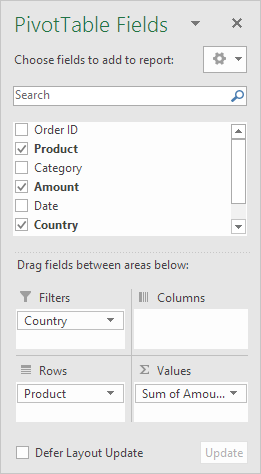
以下は、ピボットテーブルを見つけることができます。バナナは、私たちの主な輸出製品です。
これは、ピボットテーブルがいかに簡単です!
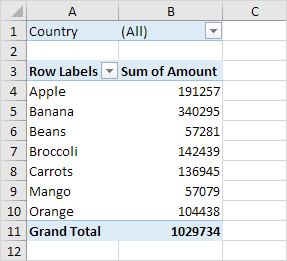
ソート
リストの一番上にバナナを取得するには、ピボットテーブルを並べ替えます。
合計金額の列内の任意のセルをクリックします。
2.右クリックし、最小に並び替え最大級、ソートをクリックしてください。
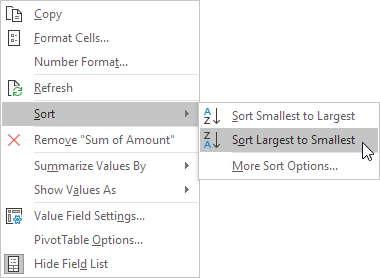
結果。
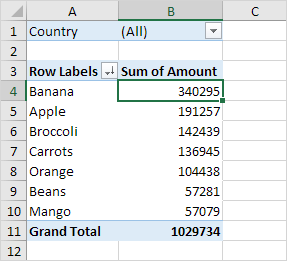
フィルタ
我々はフィルター領域に国フィールドを追加したので、私たちは国によって、このピボットテーブルをフィルタリングすることができます。例えば、どの製品我々はフランスに最もをエクスポートするのですか?フィルタードロップダウンをクリックして、フランスを選択します。
結果。リンゴは、フランスへの私たちの主な輸出製品です。
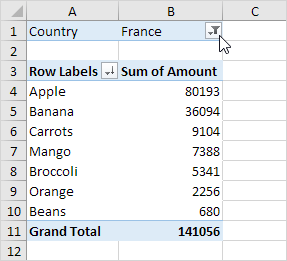
注:あなたが唯一の特定の製品の量を示すために、標準のフィルタ(次の行ラベルにある三角形)を使用することができます。
変更概要計算
デフォルトでは、Excelは、アイテムを合計するか数えるのいずれかで、あなたのデータをまとめたものです。あなたが使用することを計算の種類を変更するには、次の手順を実行します。
合計金額の列内の任意のセルをクリックします。
2.右クリックし、値フィールドの設定]をクリックします。
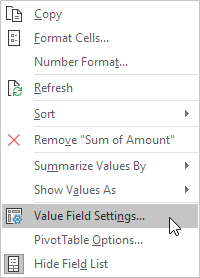
使用する計算の種類を選択してください3.。例えば、カウントをクリックします。
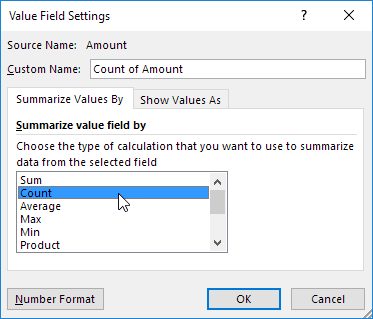
-
[OK]をクリックします。
結果。フランスの28件の受注の16アウトは、「アップルの注文でした。
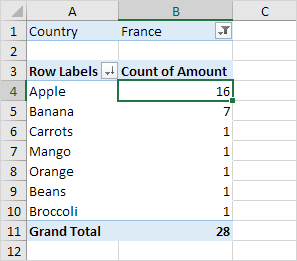
二次元ピボットテーブル
あなたが行エリアと列エリアにフィールドをドラッグすると、次の2つの次元のピボットテーブルを作成することができます。まず、 リンク#インサートピボットテーブル[ピボットテーブルの挿入]。次に、各製品の各国に輸出総量を、取得するために、さまざまな分野への次のフィールドをドラッグします。
行]領域に1国フィールド。
列]領域へ2.製品のフィールド。
値]領域へ3.金額フィールド。
フィルタエリア4. [カテゴリ]フィールド。
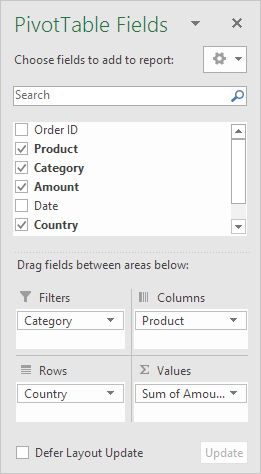
以下は、2次元のピボットテーブルを見つけることができます。
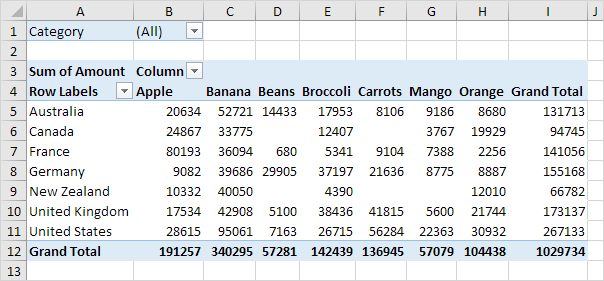
簡単にこれらの数字を比較するために、ピボットグラフを作成し、フィルタを適用します。多分これは、この段階では、あなたのために遠く一歩ですが、それは他の多くの強力なピボットテーブルの一つはExcelが提供している特徴を示しています。