Excelでテーブル
テーブルはあなたが迅速かつ簡単にExcelでデータを分析することができます。
ソート、挿入及びテーブルをフィルタリングする方法、およびテーブルの最後に合計行を表示する方法を学びます。
表の挿入
表を挿入するには、次の手順を実行します。
データセット内の任意の単一のセルをクリックします。
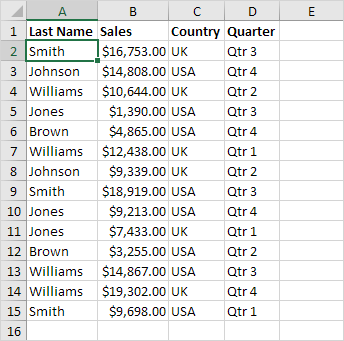
-
[挿入]タブの[テーブル]グループで、表をクリックします。
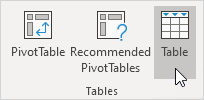
-
Excelが自動的にデータを選択します。 「私のテーブルには、ヘッダーを持っている」チェックし、OKをクリックしてください。
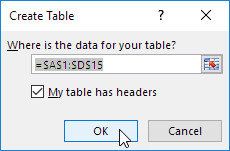
結果。 Excelは、あなたのためにきれいにフォーマットテーブルを作成します。これは、まだあなたに、通常のデータ範囲のように見えるかもしれませんが、多くの強力な機能は、ボタンをクリックするだけ離れなりました。
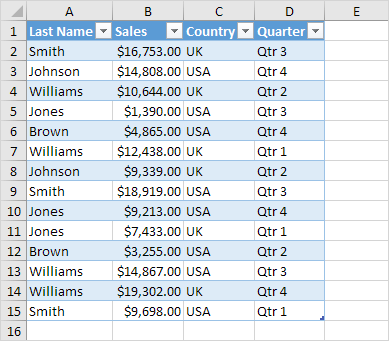
並び表
第一及び第二営業姓でソートするには、次の手順を実行します。
1.次の販売にある矢印をクリックし、最大にソート最小をクリックします。
姓の横にある矢印をクリックして、ZにソートAをクリックしてください。2.
結果。
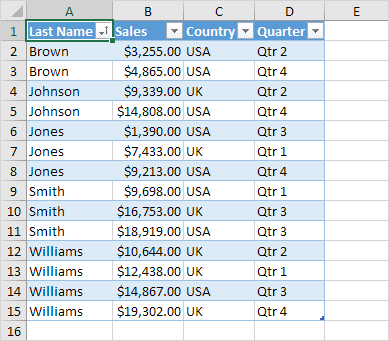
フィルタ表
テーブルをフィルタリングするには、次の手順を実行します。
1.次の国にある矢印をクリックし、米国だけを確認してください。
結果。
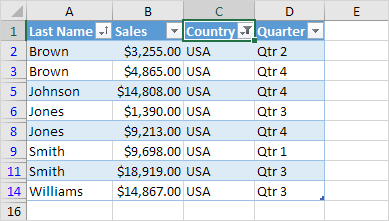
合計行
テーブルの最後に合計行を表示するために、以下のステップを実行します。
1.まず、テーブル内のセルを選択します。次に、[デザイン]タブで、表スタイルのオプショングループで、合計行を確認してください。
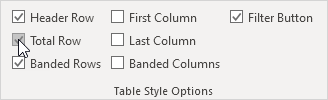
結果。
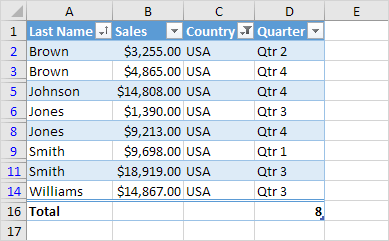
2列の合計(平均、カウント、最大、最小、合計など)を計算するために、最後の行の任意のセルをクリックしてください。例えば、販売の列の合計を計算します。
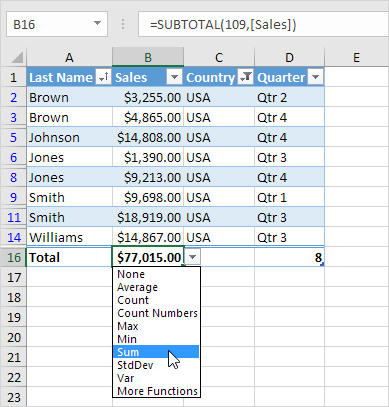
注:数式バーにExcelの合計を計算するSUBTOTAL関数を使用する方法を参照してください。
あなたはSUBTOTAL関数を使用する場合109は、和の引数です。 Excelは、フィルタリングテーブルの正しく計算表の合計にこの機能(およびない標準SUM関数)を使用しています。