ExcelでDGET関数を使用する方法
この記事では、ExcelでDGET関数を使用する方法について学習します。 DGET関数は、Excelに組み込まれているデータベース関数です。 DGET関数は、複数の条件を持つサンプルデータベースから値の単一値を返します。複数の値が基準に一致する場合、関数は#NUMエラーを返します。関数の条件は、データベースと同じフィールドまたはヘッダーを持つ必要があるテーブルを使用して指定されます。
DGET関数は、指定された複数の基準に基づいてフィールドの単一を返します。 DGET関数は、データベースと同じフィールドを持つテーブルとして基準を取ります。
構文:
|
=DGET (database, field, criteria) |
データベース:データベースフィールド:必須フィールド、名前または引用符で囲まれたテキストで呼び出します。
基準:テーブル配列と見なされる1つ以上の条件。
例:
これはすべてあなたを混乱させるかもしれないので、例でそれを使用してDGET関数を準備して理解しましょう。
データベース
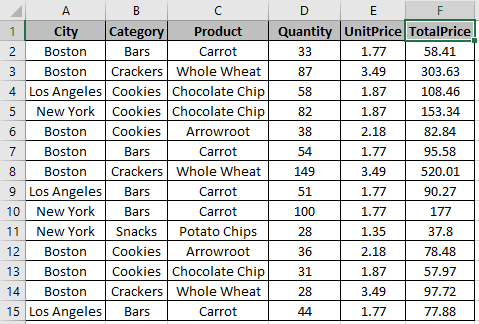
テーブル

ここに、購入した製品のリストとそれぞれの詳細があります。表に記載されている基準に基づいて、TotalPriceからシングルを取得する必要があります。この関数を使用するときに注意しなければならないことがいくつかあります。データベースと基準テーブルには同じフィールドが必要です。
。数式は、基準領域以外のセルで使用する必要があります。
最初の条件は都市:ボストン2番目の条件は製品:ニンジンしたがって、関数は全粒小麦のシングル(製品)を返す必要があります
数量が100を超えるボストン(市)から購入しました。
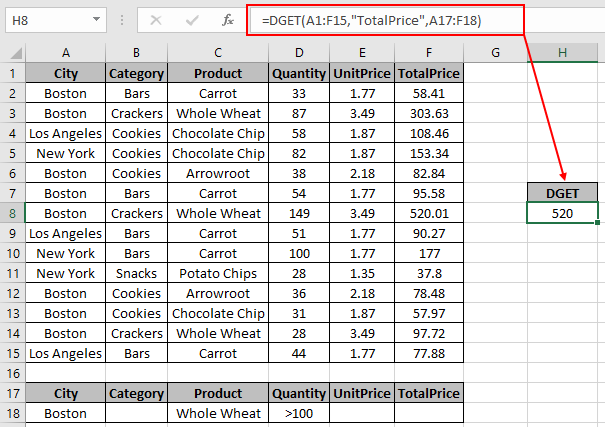
上記の条件の式を使用します:
|
=DGET (A1 : F15, “TotalPrice”, A17 : F18) |
A1:F15:データベース “TotalPrice” *:引用符で囲んだテキストまたはフィールドごとに4(データベースの4列目)として入力できます。
A17:F18 *:テーブル配列としての基準値のうちの単一の値は520になります。
DGET関数は、テーブルに行を追加することにより、1つのフィールドに複数の基準を持つことができます。
ここで、同じデータベースで複数の基準を使用する例を取り上げます。

ここでは、フィールド数量に複数の条件があります。つまり、ボストン(市)から購入した100ユニットを超え、クッキー(カテゴリ)と全粒小麦(製品)があります。スナップショットに記載されている条件を持つSingleofTotalPriceを取得する必要があります。
上記の条件の式を使用します:
|
=DGET (A1:F15, “TotalPrice”, A17:F19) |
A1:F15:データベース “TotalPrice” *:引用符で囲んだテキストまたはフィールドごとに6(データベースの6列目)として入力できます。
A17:F19 *:テーブル配列に1行を追加することによる複数の基準
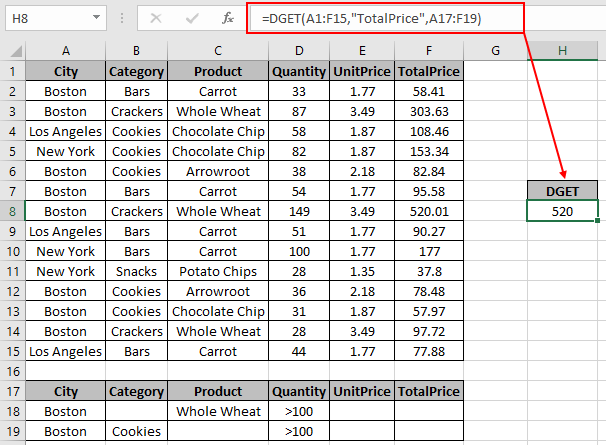
値のうちの単一の値は520になります。
テーブルフィールドに入力を入力するとすぐに基準フィールドが更新されるため、毎回数式を編集する必要はありません。
注:
。 `link:/ Tips-excel-wildcards [Wildcards]`キー(、?、〜*)はDGET関数で使用できます。
。複数の値が基準に一致する場合、関数は#NUMエラーをスローします。
。フィールド値が正しくない場合、関数はエラーを返します。
。データがサンプルを表す場合は、DGET関数を使用します。 DGET関数は、数値のシングルを計算するためにのみ使用されます。 。基準フィールドには、複数の基準を満たすために複数の行Singleを含めることができます。
ご覧のとおり、ExcelのDGET関数はテーブルフィールドから値を返します。
ExcelでDGET関数を使用する方法を理解したことを願っています。 VAR関数やVARP関数などの数学関数に関するその他の記事はこちらをご覧ください。
下のコメントボックスに質問やフィードバックを記入してください。
関連記事
link:/ database-formulas-excel-dcount-function [ExcelでDCOUNT関数を使用する方法]
link:/ database-formulas-how-to-use-the-dsum-function-in-excel [ExceでDSUM関数を使用する方法] l` link:/ database-formulas-how-to-use-the -daverage-function-in-excel [ExcelでのDAVERAGE関数の使用方法*] `
link:/ database-formulas-how-to-use-the-dmax-function-in-excel [ExcelでDMAX関数を使用する方法]
link:/ database-formulas-how-to-use-the-dmin-function-in-excel [ExcelでDMIN関数を使用する方法]
link:/ database-formulas-how-to-use-the-dproduct-function-in-excel [ExcelでDPRODUCT関数を使用する方法]
link:/ Tips-excel-wildcards [Excelでワイルドカードを使用する方法]
人気の記事
link:/ keyboard-formula-shortcuts-50-excel-shortcuts-to-increase-your-productivity [50Excelショートカットで生産性を向上]
link:/ excel-generals-how-to-edit-a-dropdown-list-in-microsoft-excel [ドロップダウンリストを編集する]
link:/ excel-range-name-absolute-reference-in-excel [Excelでの絶対参照]
link:/ Tips-conditional-formatting-with-if-statement [条件付き書式の場合]
link:/ lookup-formulas-vlookup-by-date-in-excel [Vlookup by date]
link:/ excel-text-editing-and-format-join-first-and-last-name-in-excel [Excelで姓名を結合]
link:/ counting-count-cells-which-match-other-a-or-b [AまたはBのいずれかに一致するセルをカウント]