Wie mehr Spalten in Einständer VBA in Microsoft Excel kombinieren
zu einer einzigen Spalte Wenn Sie mehrere Spalten mit einer Spalte kombinieren müssen und keine Ahnung hatten, ist dieser ganze Artikel für Sie. In diesem Artikel erfahren Sie, wie Sie mithilfe von VBA-Code mehrere Spalten zu einer Spalte kombinieren.
Von unten Schnappschuss: –
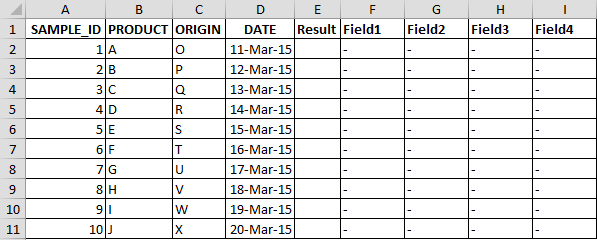
Es folgt die Momentaufnahme der erforderlichen Ausgabe: –
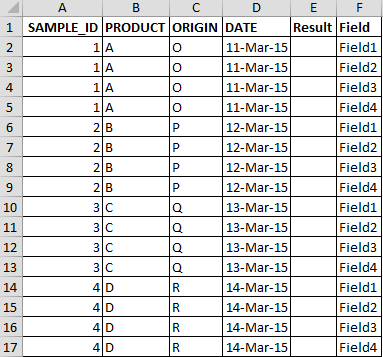
Wir müssen die folgenden Schritte ausführen:
Klicken Sie auf die Registerkarte Entwickler. Wählen Sie in der Gruppe Code Visual Basic
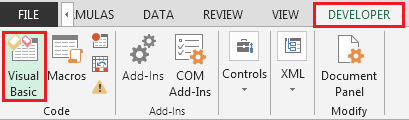
aus Geben Sie den folgenden Code in das Standardmodul
ein === Sub MultipleColumns2SingleColumn ()
Const shName1 As String = „Sheet1“ ‚Blattnamen hier ändern
Const shName2 As String = „Sheet2“
Dim arr, arrNames
Mit Arbeitsblättern (shName1)
arrNames = .Range („F1“, .Cells (1, Columns.Count) .End (xlToLeft))
Für i = 2 To .Cells (Rows.Count, 1) .End (xlUp) .Row
arr = .Cells (i, 1) .Resize (, 4)
Mit Arbeitsblättern (shName2)
Mit .Cells (Rows.Count, 1) .End (xlUp)
.Offset (1) .Resize (UBound (arrNames, 2), 4) = arr
End With
End With
Weiter
End With
End Sub
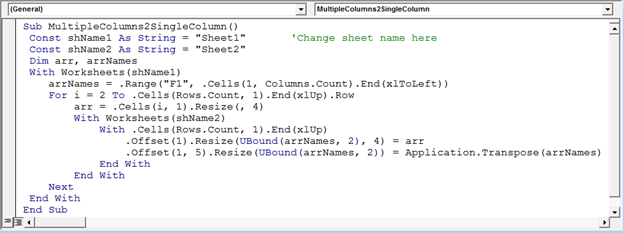
Während Sie das Makro ausführen; Das Makro überträgt die Daten von mehreren Spalten in eine einzelne Spalte.
Auf diese Weise können wir mehrere Spaltendaten in einer einzigen Spalte kombinieren.
