Wildcard-Zellen durch VBA löschen
Während wir mit Rohdaten in Excel arbeiten, suchen wir häufig nach Daten, die den Kriterien entsprechen, und löschen alle anderen Daten, die nicht den angegebenen Kriterien entsprechen. In diesem Artikel erfahren Sie, wie Sie Werte entfernen, die unseren Kriterien nicht entsprechen.
Wenn Sie auf eine Situation stoßen, in der Sie nicht alle Zellen löschen möchten, sondern Daten löschen möchten, die keinen bestimmten Text enthalten, sollten Sie diesen Artikel lesen. Lassen Sie uns also, ohne auf die Theorie einzugehen, direkt zum Beispiel springen.
Beispiel: Löschen Sie jede Zelle in einem Bereich mit Ausnahme von Zellen, die „ABC“ enthalten. Ich habe die folgenden Daten erstellt, um den Prozess zu veranschaulichen.
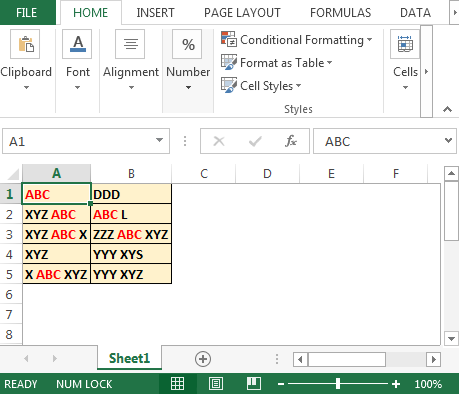
Wir müssen die folgenden Schritte ausführen:
Klicken Sie auf die Registerkarte Entwickler. Wählen Sie in der Gruppe Code Visual Basic
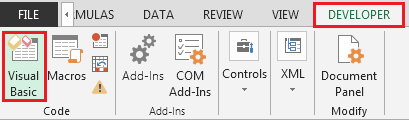
aus Geben Sie den folgenden Code in das Standardmodul Sub DeleteCells ()
ein Kriteriumbereich als Bereich dimmen Kriteriumzelle als Bereich dimmen Kriteriumbereich festlegen = Bereich („A1: B5“)
Für jede Kriterienzelle In kriteriarange Wenn nicht Kriterienzelle.Wert wie „ABC“ Dann Kriterienzelle.ClearContents End If Next Kriterienzelle End Sub
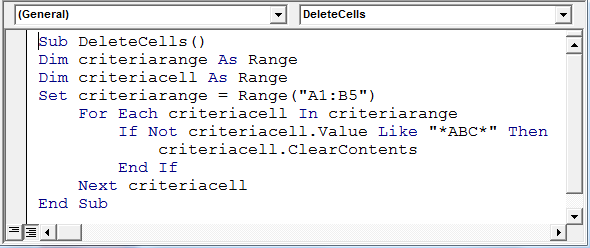
-
Wenn wir das Makro ausführen, erhalten wir die folgende Ausgabe
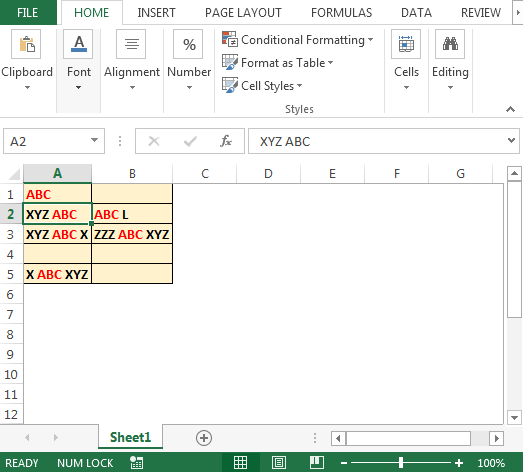
Wie funktioniert es?
In diesem Code löschen wir einfach den Inhalt aus den Zellen, die nicht mit dem Muster im Text übereinstimmen. Hier haben wir also vier wichtige Zeilen.
Setze kriteriarange = Range („A1: B5“)
Für jede Kriterienzelle In kriteriarange Wenn nicht Kriterienzelle.Wert wie „ABC“ Dann Kriterienzelle.ClearContents End If In der ersten Zeile wird der Bereich festgelegt, in dem Werte gelöscht werden sollen, die nicht unseren Kriterien entsprechen. Es ist A1: B5.
Jetzt durchlaufen wir jede Zelle im angegebenen Bereich. Um zu überprüfen, ob die Zelle den Text ABC enthält, verwenden wir den Like-Operator, mit dem Muster in VBA abgeglichen werden. Wenn die Zelle den Text „ABC“ enthält, fällt die Anweisung zurück, da wir den Operator „Not“ verwendet haben und nichts passiert. Wenn die Zelle das angegebene Muster enthält, gibt sie true zurück und die nächste Anweisung wird ausgeführt, die den Zelleninhalt löscht.
Das * (Astrick) -Zeichen ist sehr wichtig. Wie es verwendet wird, sagen Sie Excel, dass Text eine beliebige Anzahl von Zeichen enthalten kann. Sie können über Platzhalter in Excel link: / tips-excel-wildcards [hier] lesen.
Also ja Leute, so können Sie Zelleninhalte löschen, die nicht den angegebenen Kriterien entsprechen. Ich hoffe ich war erklärend genug. Wenn Sie Zweifel an diesem Artikel haben, beantworte ich Ihre Fragen gerne weiter unten im Kommentarbereich.
![]()
Verwandte Artikel:
link: / custom-functions-in-vba-wie-konvertiere-nummer-in-wörter-in-excel-in-rupees [So konvertiere ich nummer in wörter in Excel in Rupien]: Wir können einen benutzerdefinierten erstellen Excel-Formel zum Umrechnen von Zahlen in Wörter in indischen Rupien. Ich habe diese benutzerdefinierte Funktion erstellt, um Zahlen in Wörter in indischen Rupien umzuwandeln. Sie können die Makrodatei link: / tips-how-to-speed-up-excel [13 Methoden zum Beschleunigen von Excel] | * herunterladen. Excel ist schnell genug, um 6,6 Millionen Formeln in 1 Sekunde unter idealen Bedingungen mit zu berechnen PC mit normaler Konfiguration. Aber manchmal beobachten wir Excel-Dateien, die langsamer rechnen als Schnecken. Es gibt viele Gründe für diese langsamere Leistung. Wenn wir sie identifizieren können, können wir unsere Formeln schneller berechnen lassen.
link: / tips-set-the-page-for-print [Excel-Blatt horizontal und vertikal auf Excel-Seite zentrieren]: Mit Microsoft Excel können Sie Arbeitsblätter auf einer Seite ausrichten, Ränder ändern, benutzerdefinierte Ränder angeben oder zentrieren das Arbeitsblatt horizontal oder vertikal auf der Seite. Seitenränder sind die Leerzeichen zwischen den Arbeitsblattdaten und den Rändern der gedruckten Seite link: / tips-split-a-cell-diagonal-in-microsoft-excel [Zelle in Microsoft Excel 2016 diagonal teilen]: * To Zellen diagonal teilen Wir verwenden die Zellenformatierung und fügen eine diagonale Trennlinie in die Zelle ein. Dies trennt die Zellen diagonal visuell.
link: / tips-how-do-i-füge-ein-Häkchen-in-ein-excel2010-2013-Arbeitsblatt ein [Wie füge ich ein Häkchen in Excel 2016 ein]: * Um ein Häkchen in Excel Cell einzufügen, verwenden wir Verwenden Sie die Symbole in Excel. Stellen Sie die Schriftarten auf Wingdings und verwenden Sie die Formel Char (252), um das Symbol eines Häkchens zu erhalten.
link: / tips-how-to-disable-scroll-lock-in-excel [So deaktiviere ich die Scroll-Sperre in Excel]: * Pfeiltasten in Excel bewegen Ihre Zelle nach oben, unten, links und rechts. Diese Funktion ist jedoch nur verfügbar, wenn die Bildlaufsperre in Excel deaktiviert ist. Die Bildlaufsperre in Excel wird verwendet, um Ihr Arbeitsblatt nach oben, unten, links und rechts zu scrollen, nicht die Zelle. In diesem Artikel erfahren Sie, wie Sie den Status der Bildlaufsperre überprüfen und deaktivieren können.
Was tun, wenn Excel-Break-Links nicht funktionieren: * Wenn wir mit mehreren Excel-Dateien arbeiten und die Formel verwenden, um die zu erhalten Nach getaner Arbeit erstellen wir absichtlich oder unbeabsichtigt Verknüpfungen zwischen verschiedenen Dateien. Normale Formelverknüpfungen können mithilfe der Option „Verknüpfungen trennen“ leicht unterbrochen werden.
Beliebte Artikel:
link: / Tastatur-Formel-Verknüpfungen-50-Excel-Verknüpfungen-zur-Steigerung-Ihrer-Produktivität [50 Excel-Verknüpfungen zur Steigerung Ihrer Produktivität] | Werden Sie schneller bei Ihrer Aufgabe. Mit diesen 50 Verknüpfungen können Sie noch schneller in Excel arbeiten.
link: / formeln-und-funktionen-einführung-der-vlookup-funktion [Verwendung der Excel VLOOKUP-Funktion] | Dies ist eine der am häufigsten verwendeten und beliebtesten Funktionen von Excel, mit der Werte aus verschiedenen Bereichen und Tabellen gesucht werden.
link: / tips-countif-in-microsoft-excel [Verwendung des] link: / formeln-und-funktionen-einführung-der-vlookup-funktion [Excel] `link: / tips-countif-in -microsoft-excel [COUNTIF-Funktion] `| Zählen Sie Werte mit Bedingungen, die diese erstaunliche Funktion verwenden.
Sie müssen Ihre Daten nicht filtern, um einen bestimmten Wert zu zählen. Die Countif-Funktion ist wichtig, um Ihr Dashboard vorzubereiten.
link: / excel-formel-und-funktion-excel-sumif-funktion [Verwendung der SUMIF-Funktion in Excel] | Dies ist eine weitere wichtige Funktion des Dashboards. Auf diese Weise können Sie Werte unter bestimmten Bedingungen zusammenfassen.