Was passiert, wenn Excel Pause Verbindungen funktionieren nicht tun
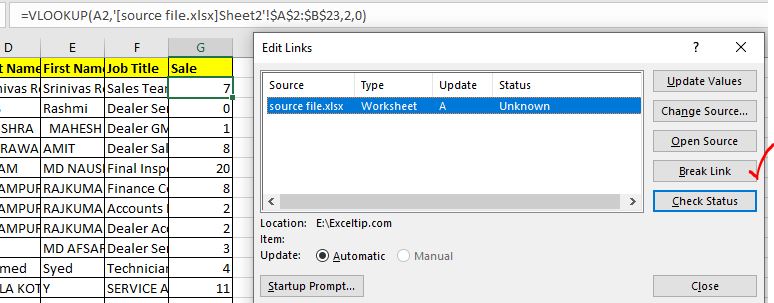
Wenn wir mit mehreren Excel-Dateien arbeiten und die Arbeit mit einer Formel erledigen, erstellen wir absichtlich oder unbeabsichtigt Verknüpfungen zwischen verschiedenen Dateien. Normale Formelverknüpfungen können mithilfe der Option „Verknüpfungen trennen“ leicht unterbrochen werden.
Wenn wir Verknüpfungen zwischen zwei Dateien trennen, werden die Werte, die von verknüpften Dateien dynamisch abgerufen wurden, statisch. Und das wollen wir. Manchmal funktioniert die Option „Verknüpfungen unterbrechen“ jedoch nicht ordnungsgemäß. Für solche Fälle haben wir diesen Artikel. Dieser Artikel kann Ihnen helfen, wenn Sie Probleme beim Brechen von Links in Excel-Dateien haben.
Verknüpfungen zwischen Dateien effektiv unterbrechen Wenn Sie jetzt mit mehreren Dateien arbeiten und Ihre endgültige Datei Verknüpfungen zu anderen Dateien enthält, die Sie nicht behalten möchten, führen Sie einfach die folgenden Schritte aus:
Gehen Sie zu Daten → Links bearbeiten. Hier sehen Sie alle Links zur Datei.
Wählen Sie den Link aus und klicken Sie auf die Option Links trennen.
Dies sollte den Link zur ausgewählten Datei unterbrechen.
Jetzt kommt es manchmal vor, dass die Schaltfläche zum Unterbrechen der Verbindung abgeblendet ist und nicht funktioniert. Und manchmal funktioniert das Optionsfeld zum Unterbrechen von Links, aber die ID unterbricht keine Links. Lassen Sie uns jeden Fall sehen und lösen.
1. Die Schaltfläche „Links trennen“ ist ausgeblendet

Wenn Sie auf das Menü „Links bearbeiten“ klicken, um die Links zwischen den Excel-Dateien zu unterbrechen, wird die Schaltfläche „Links unterbrechen“ manchmal ausgeblendet und funktioniert nicht mehr. Dies geschieht, wenn das Blatt oder die Arbeitsmappe geschützt ist. Sie müssen den Schutz des Arbeitsblatts oder der Arbeitsmappe aufheben.
Gehen Sie zu Überprüfen und klicken Sie auf die Schaltfläche Schutz aufheben.
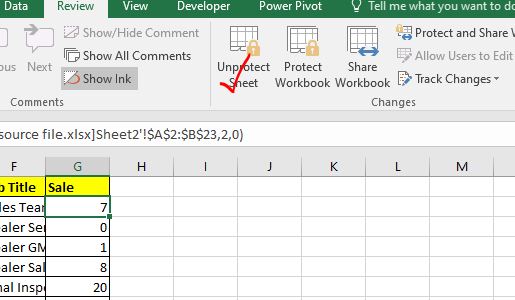
Möglicherweise ist das Blatt mit einem Passwort geschützt. Sie müssen dieses Passwort eingeben. Sobald das Blatt ungeschützt ist, ist die Schaltfläche zum Unterbrechen der Verknüpfung funktionsfähig.
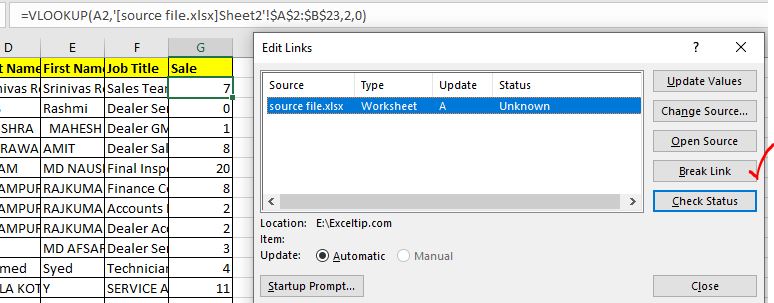
Dies war ein üblicher Fall. Es gibt einige ungewöhnliche Fälle von Verbindungsunterbrechungen, die anscheinend nicht richtig funktionieren.
2. Das Dialogfeld zum Unterbrechen von Links wird bei jedem Öffnen der Arbeitsmappe angezeigt.
Dies ist ein seltener, aber ärgerlicher Fall. Manchmal unterbrechen wir die Links zur Quelldatei, aber wenn Sie die Hauptdatei der Datei erneut öffnen, wird das Dialogfeld „Link unterbrechen“ erneut angezeigt. Die Links werden nicht wirklich entfernt.
Dies geschieht, wenn die Datei Datenüberprüfungen enthält, die mit anderen Dateien verknüpft sind.
Normaler Linkbruch funktioniert bei diesen. In solchen Fällen tun Sie dies.
{leer} 1. Duplizieren Sie zuerst die Datei und speichern Sie sie. Beginnen Sie nun mit der Arbeit an der doppelten Datei, damit Ihre Hauptdatei sicher ist.
{leer} 2. Überprüfen Sie die Datenüberprüfung, wenn sie Links zu externen Dateien enthalten. Entferne sie.
{leer} 2. Überprüfen Sie auf ähnliche Weise die von Ihnen verwendeten bedingten Formatierungsformeln. Wenn sie Links zu externen Dateien enthalten, entfernen Sie diese zu. Machen Sie diese bedingte Formatierung lokal.
{leer} 3. Überprüfen Sie die Bereiche der Diagrammserien. Wenn sie Bereiche aus verschiedenen Arbeitsmappen enthalten, entfernen Sie sie. Überprüfen Sie die Überschriften. Wir verknüpfen die Header oft mit einer Zelle.
{leer} 4. Überprüfen Sie die benannten Bereiche, die in verschiedenen Arbeitsmappen verwendet werden. Dies ist eine seltene. Um auf der sicheren Seite zu sein, überprüfen Sie die benannten Bereiche, ob sie Bereiche aus externen Dateien enthalten. Entfernen oder ändern Sie sie nach Ihren Wünschen.
Wenn Sie alle diese überprüft haben. Versuchen Sie erneut, die Links zu entfernen und die doppelte Datei zu speichern. Ich bin sicher, dass alle externen Links, die Sie entfernen wollten, aus der Hauptdatei entfernt werden. Ich hoffe, dies war hilfreich. Wenn Sie Zweifel an diesem Thema oder einem anderen Excel / VBA-bezogenen Thema haben, fragen Sie mich im Kommentarbereich unten.
Bis dahin weiter zu übertreffen.
Verwandte Artikel:
link: / excel-text-formeln-wie-man-die-rept-funktion-in-excel-2 benutzt [wie man die REPT-Funktion in Excel benutzt] | Die Excel REPT-Funktion ist eine einfache Funktion, die gedruckt wird ein gegebener Text zu gegebenen Zeiten. In diesem Artikel werden wir untersuchen, wie die REPT-Funktion funktioniert, wie REPT-Funktionen verwendet werden können und wo die REPT-Funktion am besten verwendet wird und welche Tricks mit dieser Funktion ausgeführt werden können: `link: / lookup-formulas-find-the-last-row -of-data-in-excel [So finden Sie die letzte Datenreihe in Excel *] `| Um die letzte Datenzeile in einem Excel-Bereich zu finden, können wir die REPT-Funktion und die MATCH-Funktion zusammen verwenden.
link: / excel-text-formeln-entfernen-führende-und-nachfolgende-Leerzeichen-aus-text-in-excel [So entfernen Sie führende und nachfolgende Leerzeichen aus Text in Excel] | Die nachgestellten Leerzeichen stören Ihren Datensatz und es ist erforderlich, nachfolgende Leerzeichen oder führende Leerzeichen aus dem Text in Excel zu entfernen. Diese Formel entfernt alle nachgestellten Leerzeichen.
Beliebte Artikel:
link: / Tastatur-Formel-Verknüpfungen-50-Excel-Verknüpfungen-zur-Steigerung-Ihrer-Produktivität [50 Excel-Verknüpfungen zur Steigerung Ihrer Produktivität] | Werden Sie schneller bei Ihrer Aufgabe. Mit diesen 50 Verknüpfungen können Sie noch schneller in Excel arbeiten.
link: / formeln-und-funktionen-einführung-der-vlookup-funktion [Verwendung der Excel VLOOKUP-Funktion] | Dies ist eine der am häufigsten verwendeten und beliebtesten Funktionen von Excel, mit der Werte aus verschiedenen Bereichen und Tabellen gesucht werden.
link: / tips-countif-in-microsoft-excel [Verwendung des]
link: / formeln-und-funktionen-einführung-der-vlookup-funktion [Excel]
link: / tips-countif-in-microsoft-excel [COUNTIF-Funktion] | Zählen Sie Werte mit Bedingungen, die diese erstaunliche Funktion verwenden.
Sie müssen Ihre Daten nicht filtern, um einen bestimmten Wert zu zählen. Die Countif-Funktion ist wichtig, um Ihr Dashboard vorzubereiten.
link: / excel-formel-und-funktion-excel-sumif-funktion [Verwendung der SUMIF-Funktion in Excel] | Dies ist eine weitere wichtige Funktion des Dashboards. Auf diese Weise können Sie Werte unter bestimmten Bedingungen zusammenfassen.