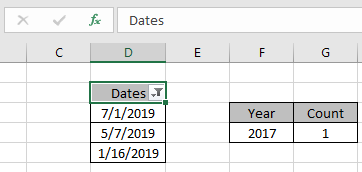Wie man Daten des Jahres Graf

In diesem Artikel erfahren Sie, wie Sie Daten eines bestimmten Jahres in einer Reihe von Daten zählen.
Mit einfachen Worten, während wir mit Datumsangaben arbeiten, müssen wir manchmal die Zellen zählen, in denen Datumsangaben aus einem bestimmten Jahr stammen.
Wie löse ich das Problem?
Für diesen Artikel müssen wir den link: / summing-excel-sumproduct-function [SUMPRODUCT function] verwenden. Wenn wir Daten in einer Reihe von Daten und einen bestimmten Jahreswert erhalten, müssen wir die Datumswerte zählen, bei denen das Datum zu einem bestimmten Jahr gehört.
Allgemeine Formel:
= SUMPRODUCT ( -- ( YEAR(range) = year ) )
Bereich: Datumswerte als Bereich Jahr: Jahreswert als Zellreferenz.
Beispiel:
Testen wir diese Formel also, indem wir sie im folgenden Beispiel ausführen.
Hier haben wir die Datensätze und müssen die Datumswerte finden, die in einem bestimmten Jahr liegen, oder die Zählzeilen zurückgeben, in denen der Datumswert innerhalb eines bestimmten Jahres liegt.
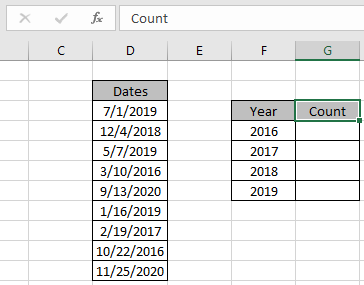
Zunächst müssen wir den benannten Bereich für den Datumsbereich als Bereich definieren.
Wählen Sie einfach die Datumswerte aus und geben Sie den Namen (Bereich) für den Bereich in der oberen linken Ecke ein.
Jetzt werden wir die folgende Formel verwenden, um eine Zählung der Daten zu erhalten, die im Jahr 2016 lagen.
Verwenden Sie die Formel:
= SUMPRODUCT ( -- ( YEAR ( range ) = F4 ) )
Bereich: benannter Bereich für Datumswerte D3: D11.
F4: Jahreswert als Zellreferenz angegeben.
Erläuterung:
-
Die Funktion YEAR (range) extrahiert den Jahreswert aus dem Datum und ordnet ihn dem angegebenen Jahr und Operator zu.
SUMPRODUCT (- (\ {2019; 2018; 2019; 2016; 2020; 2019; 2017; 2016; 2020} = 2016))
-
= Operator vergleicht es mit einem Jahreswert 2019 und gibt je nach Operation ein Array von TRUE- und FALSE-Werten zurück.
SUMPRODUCT (- (\ {FALSE; FALSE; FALSE; TRUE; FALSE; FALSE; FALSE; TRUE; FALSE}))
-
* Operator zum Konvertieren des TRUE-Werts in 1 und des False-Werts in 0.
SUMPRODUCT (\ {0; 0; 0; 1; 0; 0; 0; 1; 0})
-
Die SUMPRODUCT-Funktion ermittelt die Summe von 1s im zurückgegebenen Array. Dies ist die Anzahl der erforderlichen Daten oder Zeilen.
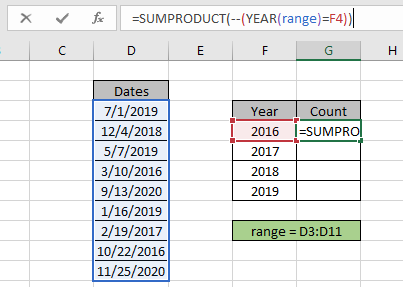
Hier wird der Jahreswert als Zellreferenz und der Bereich als Zellreferenz angegeben. Drücken Sie die Eingabetaste, um die Anzahl zu ermitteln.
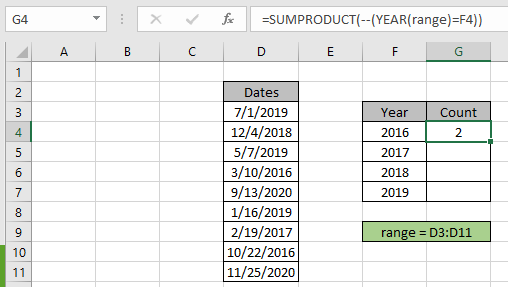
Wie Sie sehen können, entspricht das Gesamtdatum des Jahres 2016 2.
Dies bedeutet, dass es 2 Datumswerte oder 2 Zeilen gibt, bei denen der Jahreswert 2016 entspricht.
Kopieren Sie nun die Formel und fügen Sie sie mit STRG + D in andere Zellen ein oder ziehen Sie die Excel-Option nach unten.

Wie Sie im obigen Schnappschuss sehen können, erhalten wir alle Datenwerte, die in einem bestimmten Jahr liegen, mithilfe der Excel-Formel. Sie können dies auch mit der Option Excel-Filter prüfen. Wenden Sie den Filter auf die Datumsüberschrift an, deaktivieren Sie die Option Alle auswählen und wählen Sie die Jahresoption aus, die Sie filtern möchten.
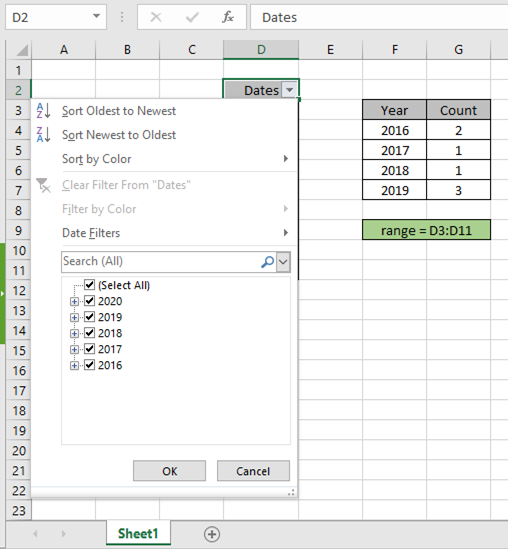
Die Filteroption gibt als Ergebnis 3 Werte zurück. Führen Sie dasselbe für andere Datumswerte aus, um die Anzahl der Daten oder Zeilen mit Kriterien für ein bestimmtes Jahr zu ermitteln.
Hier sind einige Beobachtungsnotizen unten gezeigt.
Anmerkungen:
-
Die Formel funktioniert nur mit Zahlen.
-
Die Formel funktioniert nur, wenn die Nachschlagetabelle keine Duplikate enthält.
-
Die Funktion SUMPRODUCT betrachtet nicht numerische Werte als Nullen.
-
Die Funktion SUMPRODUCT betrachtet den Logikwert TRUE als 1 und False als 0.
-
Das Argumentarray muss dieselbe Länge wie die Funktion haben.
Hoffe, dieser Artikel darüber, wie man Count zurückgibt, wenn mit SUMPRODUCT in Excel erklärt wird. Weitere Artikel zu SUMPRODUCT-Funktionen finden Sie hier. Bitte teilen Sie Ihre Anfrage unten im Kommentarfeld. Wir werden Ihnen helfen.
Verwandte Artikel
link: / summing-excel-sumproduct-function [Verwendung der SUMPRODUCT-Funktion in Excel]: Gibt die SUMME nach Multiplikation von Werten in mehreren Arrays in Excel zurück.
link: / Counting-Countifs-with-Dynamic-Criteria-Range [COUNTIFS with Dynamic Criteria Range]: Zähle Zellen abhängig von anderen Zellenwerten in Excel.
link: / count-countifs-two-Kriterien-Übereinstimmung [COUNTIFS Two Criteria Match]: Zähle Zellen, die zwei verschiedenen Kriterien in der Liste in Excel entsprechen.
link: / count-countifs-with-or-for-multiple -kriterien [COUNTIFS With OR For Multiple Criteria]: Zählzellen mit mehreren Kriterien stimmen mit der OR-Funktion überein.
link: / count-the-countifs-function-n-excel [Die COUNTIFS-Funktion in Excel]: Zähle Zellen abhängig von anderen Zellenwerten.
link: / tips-how-to-use-countif-in-vba-in-microsoft-excel [Verwendung von Countif in VBA in Microsoft Excel]: Zählen Sie Zellen mit Visual Basic für Applikationen-Code.
link: / tips-excel-wildcards [Verwendung von Platzhaltern in Excel]: Zähle Zellen, die mit Phrasen übereinstimmen, unter Verwendung der Platzhalter in Excel
Beliebte Artikel
link: / Tastatur-Formel-Verknüpfungen-50-Excel-Verknüpfungen-zur-Steigerung-Ihrer-Produktivität [50 Excel-Verknüpfung zur Steigerung Ihrer Produktivität]
link: / excel-generals-wie-man-eine-dropdown-liste-in-microsoft-excel bearbeitet [Dropdown-Liste bearbeiten]
link: / excel-bereichsname-absolute-referenz-in-excel [Absolute referenz in Excel]
link: / tips-bedingte-formatierung-mit-if-Anweisung [Wenn mit bedingter Formatierung]
Wählen Sie im Jahr 2019 das Jahr 2019 aus und klicken Sie auf OK.