Wie zählen Zeilen, wenn passend n Zahlen in Excel
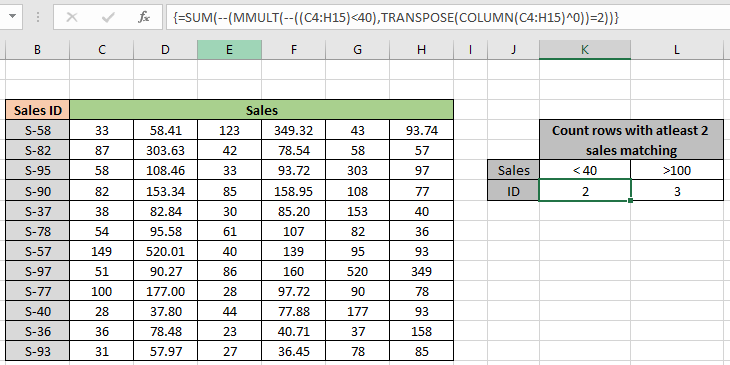
In diesem Artikel erfahren Sie, wie Sie Zeilen zählen, wenn in Excel mindestens n Zahlen übereinstimmen.
Szenario:
Mit einfachen Worten, während Sie mit Zahlendaten arbeiten. Wir müssen die Anzahl der Zeilen mit mindestens höchstens n Werten aus der jeweiligen Zeile extrahieren, die die in Excel genannten Kriterien erfüllen. Zum Beispiel bei der Berechnung der Anzahl der Schüler, die in Tests unterdurchschnittliche Leistungen erbringen. Wir können diese Art von Zählproblemen in einer langen Liste mit der unten erläuterten Excel-Formel durchführen.
Verwendete Formelfunktionen und Formelsyntax:
Die folgende Funktion wird verwendet. Lernen Sie also ein wenig kennen, bevor Sie es verwenden.
-
link: / math-and-trig-excel-sum-function [SUM-Funktion] -
link: / tips-excel-mmult-function [MMULT-Funktion] -
link: / mathematische-funktionen-excel-transponierte-funktion [TRANSPOSE-funktion] -
link: / lookup-and-reference-excel-column-function [COLUMN-Funktion]
Wir werden aus diesen angegebenen Funktionen eine Formel konstruieren.
Verwenden Sie die Formel:
|
\{* = ( (data) ^ 0 ) ) = n ) ) } |
Hinweis: Verwenden Sie für geschweifte Klammern (\ {}) Strg + Umschalt + Eingabetaste *, wenn Sie mit Arrays oder Bereichen in Excel arbeiten. Dadurch werden standardmäßig geschweifte Klammern für die Formel generiert. Versuchen Sie NICHT, geschweifte Klammern hart zu codieren.
Daten: Zahlenreihe als Daten.
n: genaue Anzahl der Vorkommen (verwenden Sie ⇐ für höchstens oder> = für mindestens Vorkommen)
krit: Kriterien, die mit
übereinstimmen === Beispiel:
All dies könnte verwirrend zu verstehen sein. Testen wir diese Formel also, indem wir sie im folgenden Beispiel ausführen. Hier haben wir Verkaufsdaten für die jeweilige Verkaufs-ID in einer Reihe. Wir müssen die Anzahl der Verkaufs-IDs ermitteln, bei denen der Verkäufer den Verkauf von 40 nicht genau zweimal abgeschlossen hat. Hier ist das Kriterium <40 und das Auftreten 2 (= 2 für das genaue Auftreten)
Erläuterung:
Die Funktion COLUMN gibt ein Array mit der Spaltennummer von der ersten Zelle im Array bis zur letzten Zelle im Array zurück. \{ 3 ; 4; 5; 7; 8} ^ 0, diese Operation mit beliebigen Array-Nummern gibt ein Array von 1s zurück.
Die TRANSPOSE-Funktion konvertiert die Zeilen des Matrix-Arrays in Spalten und die Spalten in Zeilen. Hier wird das Array von 1s in der Zeile in ein Array von 6 (1s) in Spalten konvertiert. \ {1; 1; 1; 1; 1; 1} – ((C4: H15) <40) gibt diese Operation die Werte als 1s als TRUE-Werte (übereinstimmende Kriterien) und 0s als False-Werte zurück.
-
Die MMULT-Funktion übernimmt die Matrixmultiplikation der beiden Arrays und gibt die unten gezeigten Werte zurück.
SUMME (- (\ {1; 0; 1; 0; 2; 1; 0; 0; 1; 2; 3; 3} = 2))
-
Die SUM-Funktion zählt die Werte in Array Matching 2, wenn das Auftreten erforderlich ist.
-
Verwenden Sie Strg + Umschalt + Eingabetaste anstelle von, um das Ergebnis zu erhalten. Da dies eine Array-Formel ist.
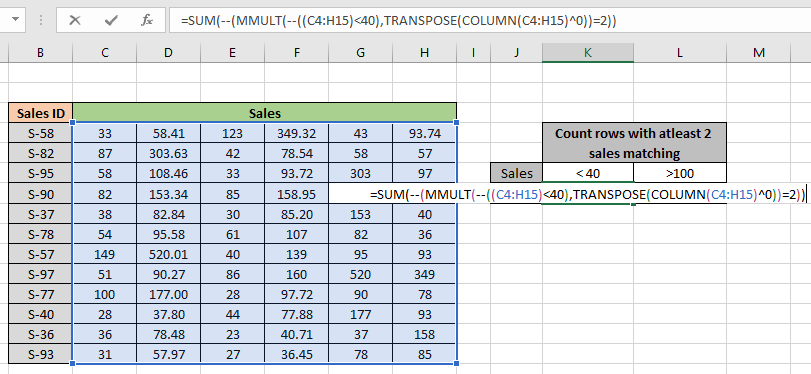
Hier werden die Arrays zur Funktion als Arrayreferenz angegeben. Verwenden Sie double (-) manuell. Drücken Sie die Eingabetaste, um das Ergebnis zu erhalten.
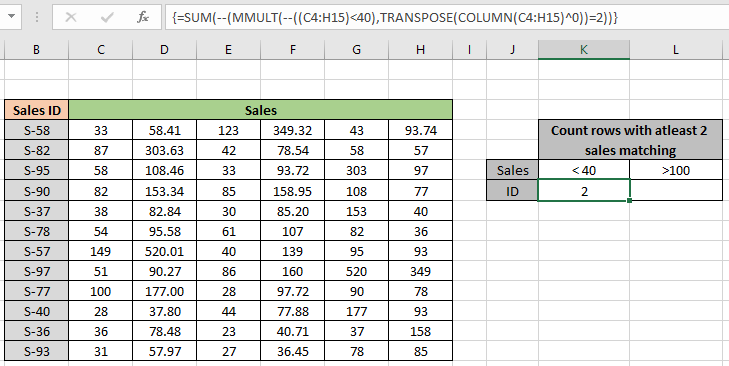
Wie Sie im obigen Bild sehen können, gibt es 2 Verkäufer, die noch nicht einmal 40 Verkäufe abgeschlossen haben. Dies ist die Anzahl der entsprechenden Zeilen in den Daten, wobei 2 Zahlen kleiner als 40 sind. Sie können das Auftreten der Anzahl und die Kriterien anpassen, die in den Zeilen der Tabelle überprüft werden sollen. Im Folgenden finden Sie ein Beispiel, um die Anzahl mit unterschiedlichen Kriterien und Vorkommen zu ermitteln.
Zählen Sie Zeilen, die Verkäufen über 100 entsprechen, mit 3 als genaues Vorkommen:
Jetzt möchten wir wissen, wie viele Verkäufer im Verkauf mäßig gute Ergebnisse erzielen. Dazu müssen wir die Anzahl der Verkäufer ermitteln, die mit genau 3-mal mehr als 100 Verkäufe getätigt haben.
Verwenden Sie die Formel:
|
= ( (C4:H15) ^ 0 ) ) = 3 ) ) |
100: Zahl größer als 100.
3: Vorkommen gleich 3
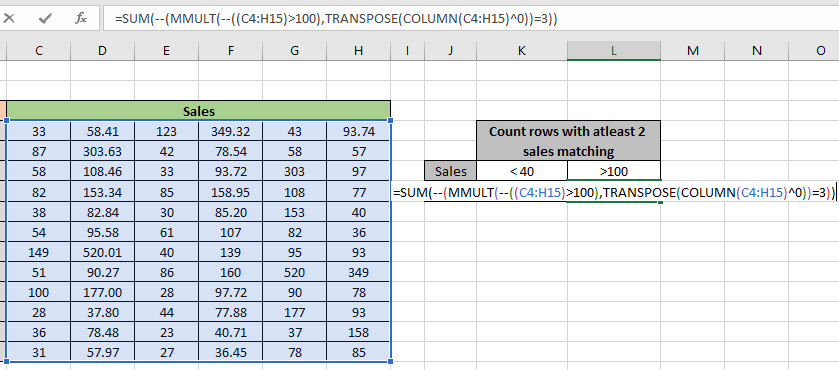
Hier werden die Arrays zur Funktion als Arrayreferenz angegeben. Verwenden Sie double (-) manuell. Drücken Sie die Eingabetaste, um das Ergebnis zu erhalten.
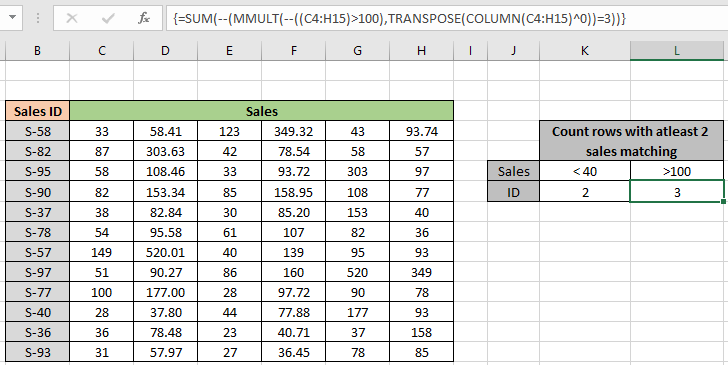
Wie Sie sehen können, gibt es 3 Verkäufer, denen es mäßig gut geht.
Dies ist die Anzahl der entsprechenden Zeilen in den Daten, in denen 3 Verkäufe größer als 100 sind.
Hier finden Sie alle Beobachtungshinweise zur Verwendung der Formel.
Anmerkungen:
-
Die Formel funktioniert nur mit Zahlen.
-
MMULT- und TRANSPOSE-Funktionen sind die Matrixfunktionen. Überprüfen Sie sie daher vor der Verwendung.
-
Wenn die Formel den Fehler #VALUE zurückgibt, überprüfen Sie, ob die geschweiften Klammern in der Formel vorhanden sein müssen, wie in den Beispielen im Artikel gezeigt.
-
Negation (-) char ändert Werte, TRUEs oder 1s in FALSEs oder 0s und FALSEs oder 0s in TRUEs oder 1s.
-
Operationen wie gleich (=), kleiner als gleich (⇐), größer als (>) oder ungleich (<> *) können innerhalb einer angewendeten Formel nur mit Zahlen ausgeführt werden.
Hoffe, dieser Artikel über das Zählen von Zeilen, wenn n übereinstimmende Werte in Excel erklärend sind. Weitere Artikel zu Zählformeln finden Sie hier. Wenn Ihnen unsere Blogs gefallen haben, teilen Sie sie mit Ihren Freunden auf Facebook. Und Sie können uns auch auf Twitter und Facebook folgen. Wir würden gerne von Ihnen hören, uns mitteilen, wie wir unsere Arbeit verbessern, ergänzen oder innovieren und für Sie verbessern können. Schreiben Sie uns an [email protected]
Verwandte Artikel:
link: / lookup-formulas-find-the-last-row-of-data-in-excel [Finde die letzte Datenzeile mit Zahlen in Excel]: * In einer Reihe von Textwerten finden Sie die letzten Daten in übertreffen.
link: / summing-excel-sumproduct-function [Verwendung der SUMPRODUCT-Funktion in Excel]: Gibt die SUMME nach Multiplikation von Werten in mehreren Arrays in Excel zurück.
link: / Counting-Countifs-with-Dynamic-Criteria-Range [COUNTIFS with Dynamic Criteria Range]: Zählt Zellen, die von anderen Zellenwerten in Excel abhängig sind.
link: / Counting-Countifs-Zwei-Kriterien-Übereinstimmung [COUNTIFS Two Criteria Match]: Zähle Zellen, die zwei verschiedenen Kriterien in der Liste in Excel entsprechen.
link: / count-countifs-with-or-for-multiple -kriterien [COUNTIFS With OR For Multiple Criteria]: Mit der OR-Funktion stimmen Zellen mit mehreren Kriterien überein.
link: / count-the-countifs-function-n-excel [Die COUNTIFS-Funktion in Excel]: Zähle Zellen abhängig von anderen Zellenwerten.
link: / tips-wie-man-countif-in-vba-in-microsoft-excel verwendet [Wie man Countif in VBA in Microsoft Excel verwendet]: Zellen mit Visual Basic für Applikationen-Code zählen.
link: / tips-excel-wildcards [Verwendung von Platzhaltern in Excel]: Zähle Zellen, die mit Phrasen übereinstimmen, unter Verwendung der Platzhalter in Excel
Beliebte Artikel:
link: / Tastatur-Formel-Verknüpfungen-50-Excel-Verknüpfungen-zur-Steigerung-Ihrer-Produktivität [50 Excel-Verknüpfung zur Steigerung Ihrer Produktivität]: Schneller bei Ihrer Aufgabe. Mit diesen 50 Verknüpfungen können Sie noch schneller in Excel arbeiten.
link: / formeln-und-funktionen-einführung-der-vlookup-funktion [Verwendung der VLOOKUP-Funktion in Excel]: Dies ist eine der am häufigsten verwendeten und beliebtesten Funktionen von Excel, die zum Nachschlagen von Werten aus verschiedenen Bereichen verwendet wird und Blätter. link: / tips-countif-in-microsoft-excel [Verwendung der COUNTIF-Funktion in Excel]: Zählen Sie Werte mit Bedingungen, die diese erstaunliche Funktion verwenden. Sie müssen Ihre Daten nicht filtern, um bestimmte Werte zu zählen. Die Countif-Funktion ist wichtig, um Ihr Dashboard vorzubereiten.
link: / excel-formel-und-funktion-excel-sumif-funktion [Verwendung der SUMIF-Funktion in Excel]: Dies ist eine weitere wichtige Dashboard-Funktion. Auf diese Weise können Sie Werte unter bestimmten Bedingungen zusammenfassen.