Wie man Count Zeilen mit Kriterien SUMPRODUCT
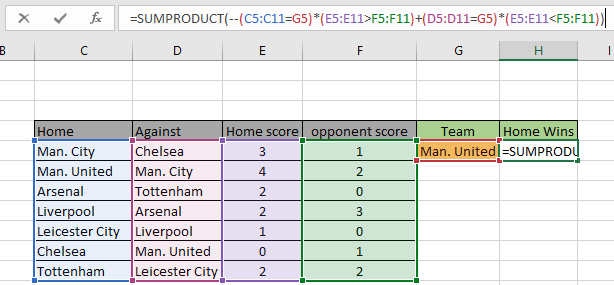
In diesem Artikel erfahren Sie, wie Sie Zeilen mit den Kriterien SUMPRODUCT in Excel zählen.
Szenario:
Mit einfachen Worten, während wir Daten bearbeiten, müssen wir manchmal die Zellen zählen, in denen zwei Bereiche die Kriterien erfüllen. Die bedingte Zählung kann mit der COUNTIF-Funktion durchgeführt werden, dies ist jedoch nicht die einzige Funktion, die dies kann.
link: / summing-excel-sumproduct-function [SUMPRODUCT-Funktion] ist eine vielseitige Funktion, die zum Zählen mit Kriterien verwendet werden kann, manchmal sogar besser als die countif-Funktion.
Wie löse ich das Problem?
Für diesen Artikel müssen wir den link: / summing-excel-sumproduct-function [SUMPRODUCT function] verwenden. Nun werden wir aus diesen Funktionen eine Formel machen. Hier erhalten wir zwei Bereichsdaten und müssen die Werte zählen, bei denen die Formel die Kriterien erfüllt.
_Generische Formel: _
= SUMPRODUCT ( -- ( range1 operator range2 ) )
Bereich1: 1. Bereich Bereich2: 2. Bereich Operator: Kriterien, Bedingung als Operator zwischen den 2 Bereichen
Beispiel:
All dies könnte verwirrend zu verstehen sein. Testen wir diese Formel also, indem wir sie im folgenden Beispiel ausführen.
Hier haben wir den Rekord für die letzten 7 großen Spiele der Premier League Fan Clubs.
Wir haben den Rekord für die letzten 7 Spiele mit Heimteam, Gegen Team, Heimtor und gegnerischem Tor.
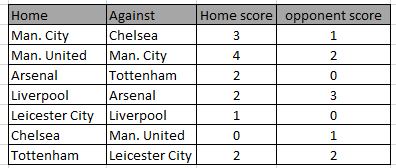
Erstens müssen wir die Anzahl der Spiele ermitteln, die eine Mannschaft zu Hause gewonnen hat.
Jetzt verwenden wir die folgende Formel, um die Anzahl der Spiele zu ermitteln, die zu Hause gewonnen haben.
Verwenden Sie die Formel:
= SUMPRODUCT ( -- ( E5:E11 > F5:F11 ) )
E5: E11: 1. Bereich, Heimtore F5: F11: 2. Bereich, Gegner erzielte Tore>: Kriterien, Bedingung als größer als der Bediener angegeben Erläuterung:
-
Die Bedingung, die hier erfüllt sein muss, ist, dass die Heimtore größer sein müssen als die vom Gegner erzielten Tore.
-
E5: E11 (Bereich1) muss größer sein als F5: F11 (Bereich2).
-
* Operator zum Konvertieren des TRUE-Werts in 1 und des False-Werts in 0.
-
-
Die SUMPRODUCT-Funktion erhält die Summe von 1s im zurückgegebenen Array, was der Anzahl der erforderlichen Gewinne entspricht.
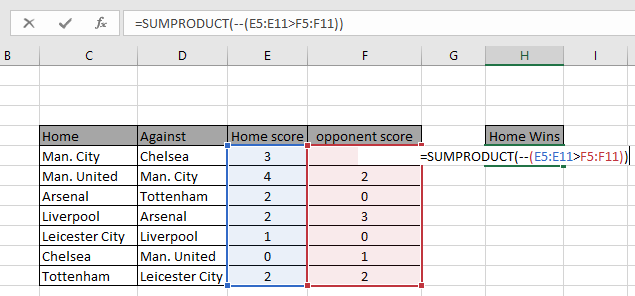
Hier wird der Bereich als Zellreferenz angegeben. Drücken Sie die Eingabetaste, um die Anzahl zu ermitteln.
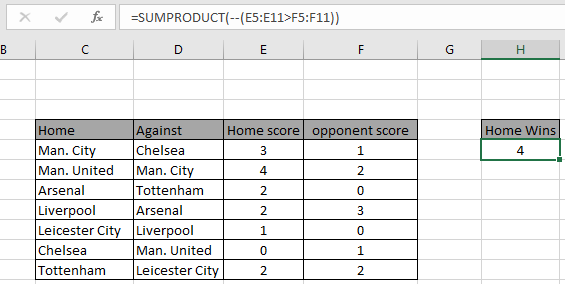
Wie Sie sehen können, sind die Gesamtspiele, bei denen die Heimmannschaft den Vorteil hatte und gewann, 4 Spiele.
Das obige Beispiel war einfach. Um es interessant zu machen, werden wir zählen, wie viele Spiele eine Mannschaft in den gesamten Daten gewonnen hat.
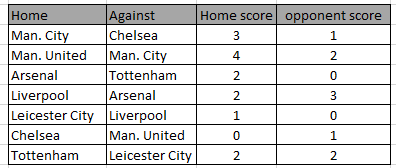
Erstens müssen wir die Anzahl der Spiele ermitteln, die eine Mannschaft zu Hause gewonnen hat.
Jetzt werden wir die folgende Formel verwenden, um die Anzahl der Spiele zu ermitteln, Mann.
United hat gewonnen.
Verwenden Sie die Formel:
= SUMPRODUCT ( -- ( C5:C11 = G5 ) ( E5:E11 > F5:F11 ) + ( D5:D11 = G5 ) ( E5:E11 < F5:F11 ) )
Erläuterung:
(C5: C11 = G5) (E5: E11> F5: F11) überprüft die Heimmannschaft als Mann.
United und erzielte mehr Tore als die gegnerische Mannschaft.
(D5: D11 = G5) (E5: E11 <F5: F11) prüft das gegnerische Team als Mann.
United und erzielte mehr Tore als die Heimmannschaft.
-
Die SUMPRODUCT-Funktion erhält die Summe von 1s im zurückgegebenen Array, was der Anzahl der erforderlichen Gewinne von Man entspricht. Vereinigt.
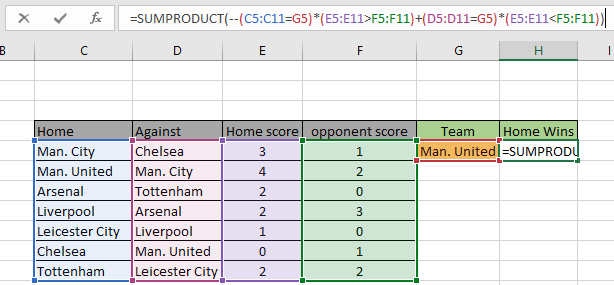
Hier wird der Bereich als Zellreferenz angegeben. Drücken Sie die Eingabetaste, um die Anzahl zu ermitteln.
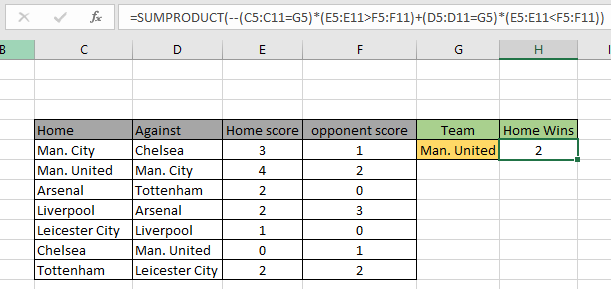
Wie Sie sehen können, stimmt die Gesamtzahl mit dem Mann überein. Die United-Mannschaft gewann 2 Spiele.
Hier sind einige Beobachtungsnotizen unten gezeigt.
Anmerkungen:
-
Die Formel funktioniert nur mit Zahlen.
-
Die Formel funktioniert nur, wenn die Nachschlagetabelle keine Duplikate enthält. Die Funktion SUMPRODUCT betrachtet nicht numerische Werte als Nullen.
-
Die Funktion SUMPRODUCT betrachtet den Logikwert TRUE als 1 und False als 0.
-
Das Argumentarray muss dieselbe Länge wie die Funktion haben. Hoffe, dieser Artikel über die Rückgabe von Count, wenn mit SUMPRODUCT in Excel erklärt wird. Weitere Artikel zu SUMPRODUCT-Funktionen finden Sie hier. Bitte teilen Sie Ihre Anfrage unten im Kommentarfeld. Wir werden Ihnen helfen.
Verwandte Artikel
link: / summing-excel-sumproduct-function [Verwendung der SUMPRODUCT-Funktion in Excel]: Gibt die SUMME nach Multiplikation von Werten in mehreren Arrays in Excel zurück.
link: / Counting-Countifs-with-Dynamic-Criteria-Range [COUNTIFS with Dynamic Criteria Range]: Zähle Zellen abhängig von anderen Zellenwerten in Excel.
link: / Counting-Countifs-Zwei-Kriterien-Übereinstimmung [COUNTIFS Zwei Kriterien-Übereinstimmungen:] Zählen Sie Zellen, die zwei verschiedenen Kriterien in der Liste in Excel entsprechen.
link: / count-countifs-mit-oder-für-mehrere-Kriterien [COUNTIFS mit ODER für mehrere Kriterien]: Zählen Sie Zellen mit mehreren Kriterien, die mit der ODER-Funktion übereinstimmen.
link: / count-the-countifs-function-n-excel [Die COUNTIFS-Funktion in Excel]: Zähle Zellen abhängig von anderen Zellenwerten.
link: / tips-how-to-use-countif-in-vba-in-microsoft-excel [Verwendung von Countif in VBA in Microsoft Excel]: Zählen Sie Zellen mit Visual Basic für Applikationen-Code.
link: / tips-excel-wildcards [Verwendung von Platzhaltern in Excel]: Zähle Zellen, die mit Phrasen übereinstimmen, unter Verwendung der Platzhalter in Excel
Beliebte Artikel
link: / Tastatur-Formel-Verknüpfungen-50-Excel-Verknüpfungen-zur-Steigerung-Ihrer-Produktivität [50 Excel-Verknüpfungen zur Steigerung Ihrer Produktivität]
link: / excel-generals-wie-man-eine-dropdown-liste-in-microsoft-excel bearbeitet [Dropdown-Liste bearbeiten]
link: / excel-bereichsname-absolute-referenz-in-excel [Absolute referenz in Excel]
link: / tips-bedingte-formatierung-mit-if-Anweisung [Wenn mit bedingter Formatierung]
link: / logische Formeln-wenn-Funktion-mit-Platzhaltern [Wenn mit Platzhaltern]
link: / lookup-formulas-vlookup-by-date-in-excel [Vlookup-by-date]
link: / tips-Zoll-zu-Fuß [Zoll in Fuß und Zoll in Excel 2016 konvertieren]
link: / excel-text-editing-und-format-join-first-and-last-name-in-excel [Vor- und Nachnamen in Excel verbinden]
link: / Counting-Count-Zellen-die-entweder-a-oder-b entsprechen [Count-Zellen, die entweder A oder B entsprechen]