Wie SUM-Funktion in Microsoft Excel verwenden
In diesem Artikel erfahren Sie, warum und wie wir die SUM-Funktion in Microsoft Excel verwenden.
Die SUM-Funktion ist eine der am häufigsten verwendeten mathematischen Funktionen in Excel. Es addiert alle Zahlen in einem Zellbereich und gibt die Summe dieser Werte zurück.
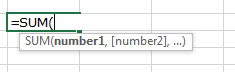
Lassen Sie uns anhand von Beispielen die Verwendung der SUMME-Funktion in Excel verstehen.
In diesen 5 verschiedenen Beispielen finden Sie Informationen zur Verwendung der SUM-Funktion in Microsoft Excel anhand der folgenden Beispieldaten:
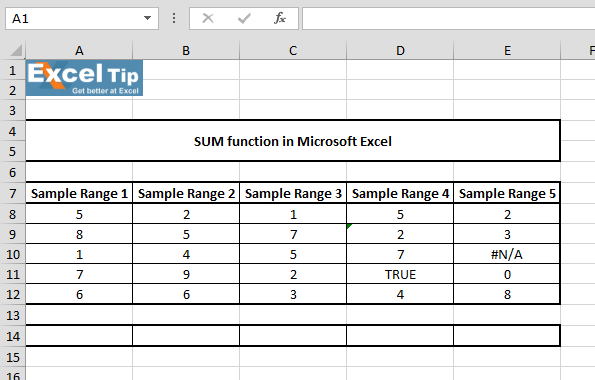
1 ^ st ^ Beispiel: – In diesem Beispiel lernen wir, wie man die SUM-Funktion verwendet. Wir haben eine Reihe von Zahlen und möchten alle Zahlen hinzufügen.
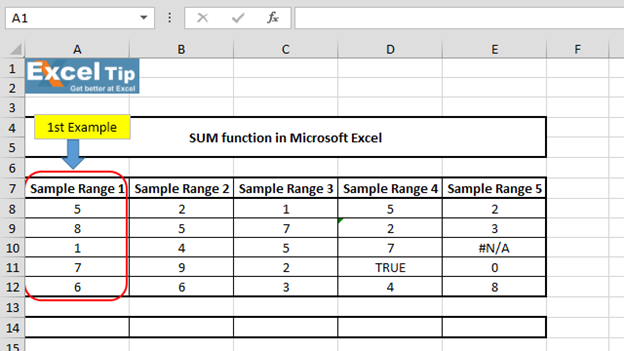
Führen Sie die folgenden Schritte aus: – Geben Sie die Funktion in Zelle A14 = SUMME (A8: A12) ein und drücken Sie die Eingabetaste
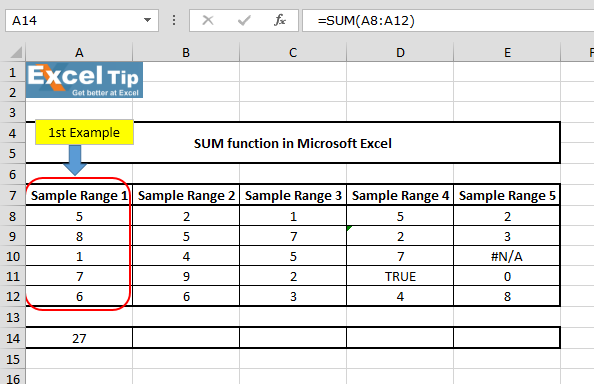 2nd Example:- In this example, we’ll first add the values from range and then we’ll add any number to it.
2nd Example:- In this example, we’ll first add the values from range and then we’ll add any number to it.
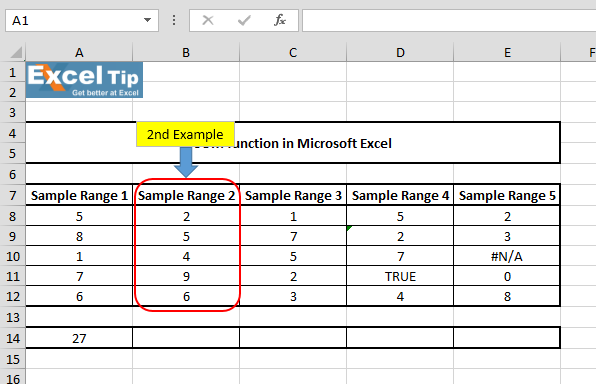
Führen Sie die folgenden Schritte aus: – Geben Sie die Funktion in Zelle B14 = SUM (B8: B12,7) ein und drücken Sie die Eingabetaste
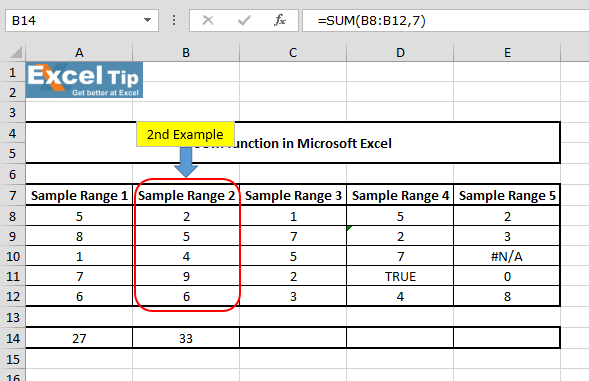
Es gibt uns 33 als Antwort, weil die Funktion zuerst die Werte in Zelle B8 zu B12 addiert und dann 7 addiert, um 33 zu erhalten.
3 ^ rd ^ Beispiel: – In diesem Beispiel geben wir die Summe für mehrere Bereiche zurück.
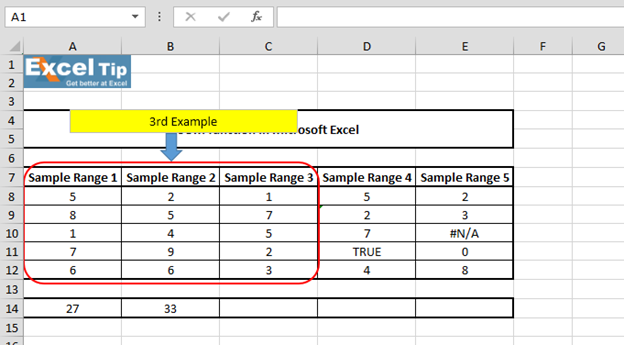
Führen Sie die folgenden Schritte aus: – Geben Sie die Funktion in Zelle C14 = SUMME (A8: C12) ein und drücken Sie die Eingabetaste
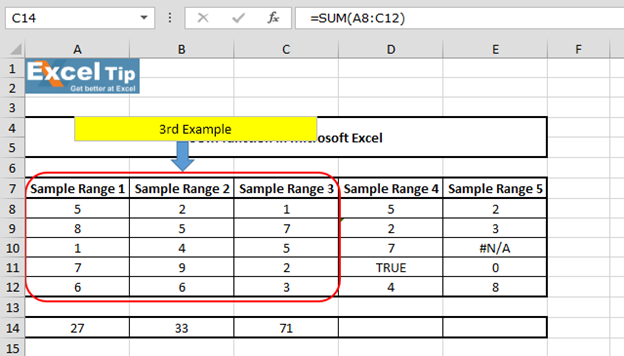
Die Funktion hat die Summe von 3 verschiedenen Bereichen zurückgegeben: A8: A12, B8: B12 und C8: C12.
4 ^ th ^ Beispiel: – In diesem Beispiel sehen wir, was passiert, wenn unser Bereich einen logischen Wert enthält.
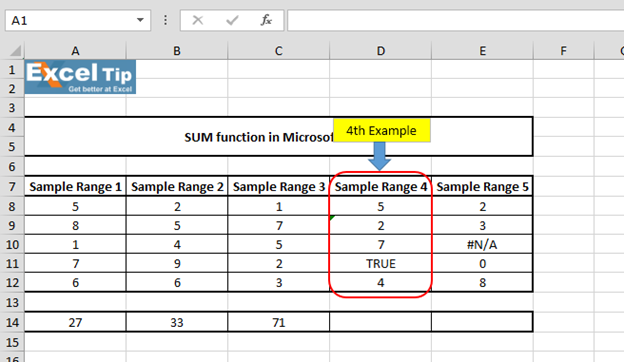
Führen Sie die folgenden Schritte aus: – Geben Sie die Funktion in Zelle D14 = SUMME (D8: D12) ein und drücken Sie die Eingabetaste
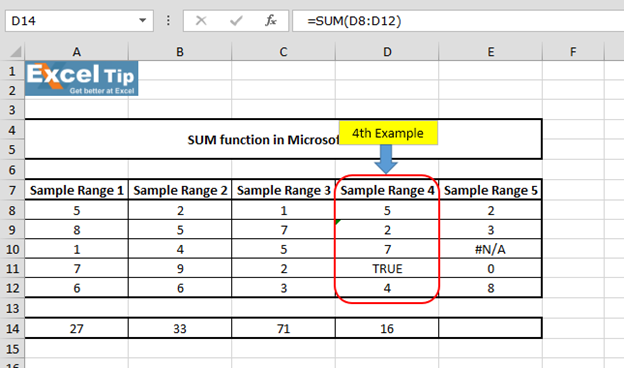
Die Funktion hat 16 Werte zurückgegeben. Dies bedeutet, dass die SUMME-Funktion alle Textwerte ignoriert, die innerhalb des angegebenen Bereichs liegen.
5 ^ th ^ Beispiel: –
In diesem Beispiel sehen wir, was passiert, wenn wir einen Fehlerwert in den Bereich eingeben, für den wir die Summe berechnen möchten.
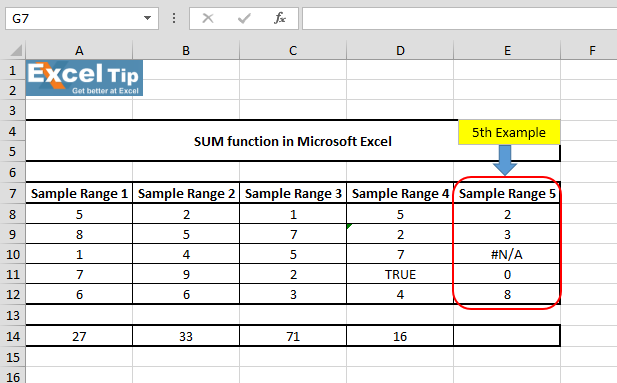
Führen Sie die folgenden Schritte aus: – Geben Sie die Funktion in Zelle E14 = SUMME (E8: E12) ein und drücken Sie die Eingabetaste
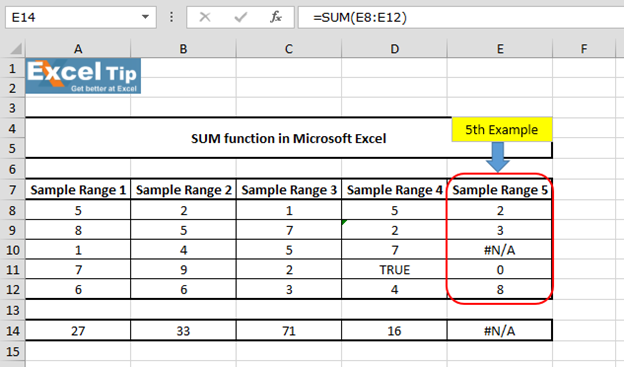
Es wird nur der Fehler # N / A zurückgegeben. Da die Funktion keinen Fehlerwert im Bereich zulässt und daher einen Fehler zurückgibt.
So funktioniert die SUM-Funktion in verschiedenen Situationen.
Video: Verwendung der SUM-Funktion in Microsoft Excel Klicken Sie auf den Videolink, um einen schnellen Überblick über die Verwendung der SUM-Funktion zu erhalten.
Abonnieren Sie unseren neuen Kanal und lernen Sie weiter mit uns!
Wenn Ihnen unsere Blogs gefallen haben, teilen Sie sie Ihren Freunden auf Facebook mit. Sie können uns auch auf Twitter und Facebook folgen.
Wir würden gerne von Ihnen hören, lassen Sie uns wissen, wie wir unsere Arbeit verbessern, ergänzen oder innovieren und für Sie verbessern können. Schreiben Sie uns an [email protected]