Wie ändern Bargeld in Excel berechnen
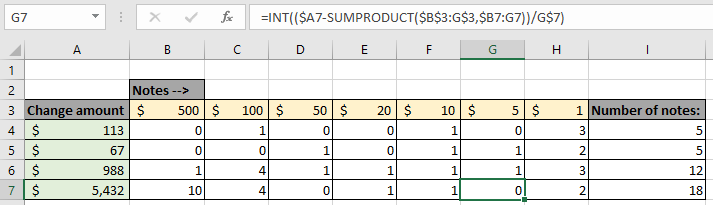
In diesem Artikel erfahren Sie, wie Sie die Bargeldänderung in Excel berechnen.
Szenario:
Wir werden lernen, wie man die Anzahl der im Wechsel angegebenen Noten für den Änderungsbetrag berechnet. Wenn wir mit Excel arbeiten, stoßen wir manchmal auf eine Situation, in der die Berechnung der Anzahl der manuell zu ändernden Noten langwierig und anstrengend wird, was zu Fehlern führt und zu einer Nichtübereinstimmung der verbleibenden Datenmengen führt. Nachfolgend finden Sie eine Erklärung zur Berechnung des Wechselgeldes mithilfe der einfachen mathematischen Formulierung und der Excel-Funktionen.
Wie löse ich das Problem?
Hier werden wir die folgenden Excel-Funktionen verwenden, um das Problem zu lösen:
-
link: / mathematische-funktionen-excel-int-funktion [INT-funktion] -
link: / summing-excel-sumproduct-function [SUMPRODUCT-Funktion]
Wir benötigen diese oben genannten Funktionen und einige grundlegende Buchhaltungskenntnisse. Ändern Sie Bargeld mit dem verbleibenden Betrag in Excel. Hier erhalten wir den verbleibenden Betrag und den Abschnitt der verfügbaren Schuldverschreibungen.
Allgemeine Formel:
|
= ( ( amount – ( previous_array )) / note_price ) |
Betrag: Gesamtbetrag, der als Array „previous_array: *“ bezeichnet wird, um die Summe des bereits berücksichtigten Betrags zu erhalten.
note_price: Berücksichtigung des Notenwerts für
Beispiel:
All dies könnte verwirrend zu verstehen sein. Testen wir diese Formel also, indem wir sie im folgenden Beispiel ausführen. Hier haben wir Daten, bei denen der zu benennende oder zu ändernde Betrag in Spalte B steht und die verfügbaren Noten als Array in der 3. Zeile aufgeführt sind. Verwenden Sie die Formel in der C4-Zelle, um die erste Zählung der höchsten verfügbaren Note zu erhalten.
Verwenden Sie die Formel:
|
= ( ( $A4 – ( $B$3:B$3,$B4:B4 ) ) / B$3 ) |
$ (char) wird verwendet, um in der Formel verwendete Zellen oder Arrays einzufrieren.
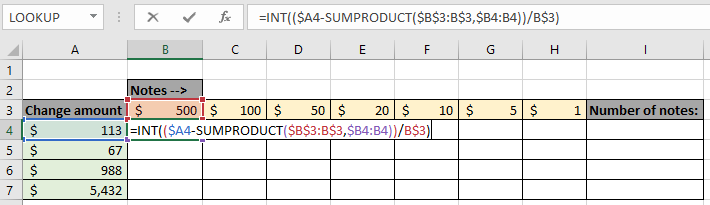
Erläuterung:
-
B4 ist der Gesamtbetrag.
-
link: / summing-excel-sumproduct-function [SUMPRODUCT]($ B $ 3: B $ 3, $ B4: B4) extrahiert den Betrag, der bereits denominiert ist. -
$ A4-SUMPRODUCT ($ B $ 3: B $ 3, $ B4: B4) extrahiert den verbleibenden Betrag nach dem vorherigen Nennbetrag.
-
Teilen Sie dann den Betrag mit dem Notenwert in der B3-Zelle.
-
Die INT-Funktion nimmt den ganzzahligen Teil und dann arbeitet die andere Formel mit dem verbleibenden Betrag.
-
Integer Part ist die Anzahl der höchsten Notenwerte.
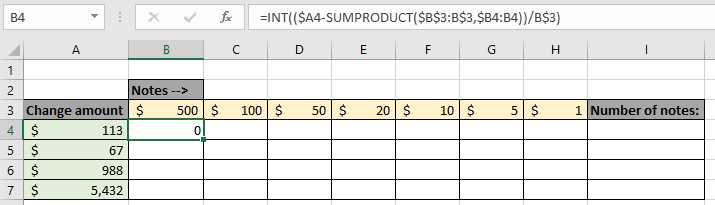
Hier zeigt das obige Bild die Anzahl der 500-Dollar-Scheine in Wechsel von 113 Dollar. Jetzt kopieren wir diese Formel in die nächsten verfügbaren Notizen, um die Gesamtzahl zu erhalten. Für die erläuterte Formel kann ich diese Formel mit Strg + R entlang einer Zeile kopieren.
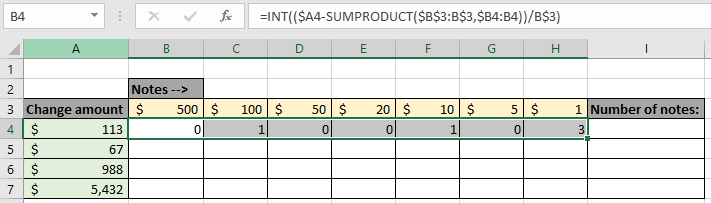
Hier haben wir die auf Noten lautende Notenzahl für den Wert von 113 USD erhalten. Das sind eine 100-Dollar-Note, eine 10-Dollar-Note und drei 1-Dollar-Noten.
113 = 100 + 10 + (3) * 1 Ich kann diese Formel mit Strg + D wie unten gezeigt entlang der Spalte kopieren.
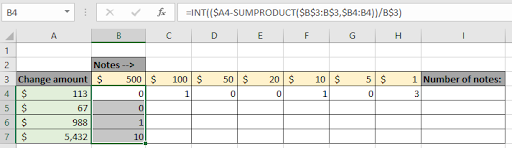
Hier haben wir die Anzahl aller höchsten Noten, die für die 4 Werte im Array bezeichnet werden sollen. In ähnlicher Weise erhalten Sie die Anzahl für alle Noten wie unten gezeigt.
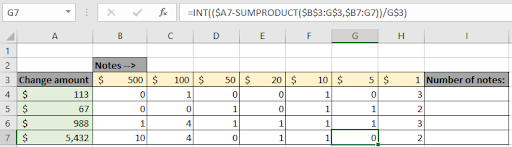
Wie Sie sehen können, haben wir alle Werte und alle verfügbaren Notizen gezählt. Hier können wir auch daran denken, den verbleibenden Betrag des Kassierers erneut zu überprüfen. Sie können die Formel für die erforderlichen Ergebnisse anpassen. Jetzt können Sie die Anzahl der Notizen für jede Transaktion abrufen.
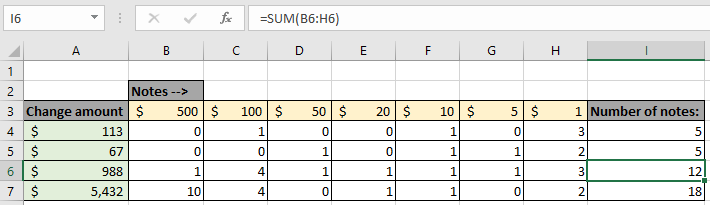
Wie Sie sehen können, funktioniert die Formel gut und ist sehr nützlich für jede Person, die sich mit Geldscheinen befasst.
Hier finden Sie alle Beobachtungshinweise zur Verwendung der Formel.
Hinweise:
-
Die Arrays in der Formel funktionieren nur mit Zahlen.
-
Wenn die Formel den Fehler #VALUE zurückgibt, muss überprüft werden, ob die verwendeten geschweiften Klammern in einer Reihenfolge in der Formel vorhanden sind, wie in den Beispielen im Artikel gezeigt.
-
Die SUMPRODUCT-Funktion funktioniert für Arrays. Überprüfen Sie daher unbedingt die Array-Länge, die gleich sein muss, da sonst die Formel einen Fehler zurückgibt.
-
Seien Sie vorsichtig mit dem Einfrieren der Array- und Zellreferenzen.
-
Überprüfen Sie die Formel mit Teilaufschlüsselungswerten in der Formel erneut, indem Sie die Verknüpfung F9 für das ausgewählte Teil verwenden.
Hoffe, dieser Artikel über die Berechnung von Wechselgeld in Excel ist erklärend. Weitere Artikel zum Summieren oder Zählen von Formeln finden Sie hier. Wenn Ihnen unsere Blogs gefallen haben, teilen Sie sie mit Ihren Freunden auf Facebook. Und Sie können uns auch auf Twitter und Facebook folgen. Wir würden gerne von Ihnen hören, uns mitteilen, wie wir unsere Arbeit verbessern, ergänzen oder innovieren und für Sie verbessern können. Schreiben Sie uns an mailto: [email protected] [[email protected]]
Verwandte Artikel:
link: / summing-excel-sumproduct-function [Verwendung der SUMPRODUCT-Funktion in Excel]: Gibt die SUMME nach Multiplikation von Werten in mehreren Arrays in Excel zurück.
link: / Counting-Countifs-with-Dynamic-Criteria-Range [COUNTIFS with Dynamic Criteria Range]: Zählt Zellen, die von anderen Zellenwerten in Excel abhängig sind.
link: / count-countifs-two-Kriterien-Übereinstimmung [COUNTIFS Two Criteria Match]: Zähle Zellen, die zwei verschiedenen Kriterien in der Liste in Excel entsprechen.
link: / count-countifs-with-or-for-multiple -kriterien [COUNTIFS With OR For Multiple Criteria]: Zählzellen mit mehreren Kriterien stimmen mit der OR-Funktion überein.
link: / count-the-countifs-function-n-excel [Die COUNTIFS-Funktion in Excel]: Zähle Zellen abhängig von anderen Zellenwerten.
link: / tips-how-to-use-countif-in-vba-in-microsoft-excel [Verwendung von Countif in VBA in Microsoft Excel]: Zählen Sie Zellen mit Visual Basic für Applikationen-Code.
link: / tips-excel-wildcards [Verwendung von Platzhaltern in Excel]: Zähle Zellen, die mit Phrasen übereinstimmen, unter Verwendung der Platzhalter in Excel
Beliebte Artikel:
link: / Tastatur-Formel-Verknüpfungen-50-Excel-Verknüpfungen-zur-Steigerung-Ihrer-Produktivität [50 Excel-Verknüpfung zur Steigerung Ihrer Produktivität]: Schneller bei Ihrer Aufgabe. Mit diesen 50 Verknüpfungen können Sie noch schneller in Excel arbeiten.
link: / formeln-und-funktionen-einführung-der-vlookup-funktion [Verwendung der VLOOKUP-Funktion in Excel]: Dies ist eine der am häufigsten verwendeten und beliebtesten Funktionen von Excel, die zum Nachschlagen von Werten aus verschiedenen Bereichen verwendet wird und Blätter. link: / tips-countif-in-microsoft-excel [Verwendung der COUNTIF-Funktion in Excel]: Zählen Sie Werte mit Bedingungen, die diese erstaunliche Funktion verwenden. Sie müssen Ihre Daten nicht filtern, um bestimmte Werte zu zählen. Die Countif-Funktion ist wichtig, um Ihr Dashboard vorzubereiten.
link: / excel-formel-und-funktion-excel-sumif-funktion [Verwendung der SUMIF-Funktion in Excel]: Dies ist eine weitere wichtige Dashboard-Funktion. Auf diese Weise können Sie Werte unter bestimmten Bedingungen zusammenfassen.