Wie man Count Zellen in einem Bereich in Excel
Zuvor haben wir gelernt, wie man Zellen mit Zahlen, Zellen mit Text, leere Zellen und Zellen mit bestimmten Kriterien zählt. In diesem Artikel erfahren Sie, wie Sie alle Zellen in einem Bereich in Excel zählen.
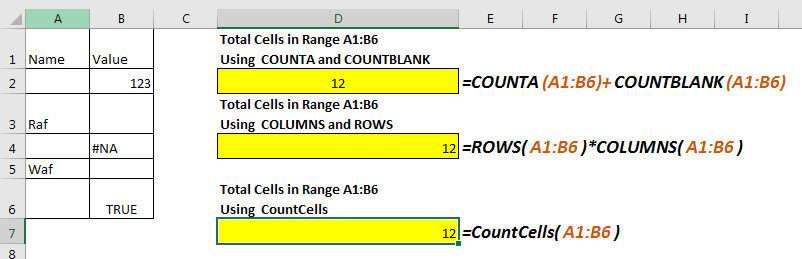
In Excel gibt es keine einzelne Funktion, die die Gesamtzahl der Zellen in einem bestimmten Bereich zurückgibt. Dies bedeutet jedoch nicht, dass wir nicht alle Zellen im Excel-Bereich zählen können. Lassen Sie uns einige Formeln zum Zählen von Zellen in einem bestimmten Bereich untersuchen.
Bei Verwendung von COUNTA und COUNTBLANK zum Zählen von Zellen in einem Bereich * hat diese Methode ein Problem.
Wie wir wissen, zählt t link: / count-excel-counta-Funktion [COUNTA-Funktion in Excel] jede Zelle, die nicht leer ist. Auf der anderen Seite zählt //docs.google.com/document/d/1CLhUmNjAUGQfWdC5ZE99Y0_qT4noQyfFV64HArPZpy8/edit# [COUNTBLANK-Funktion] leere Zellen in einem Bereich. Ja, Sie haben es erraten, wir können sie hinzufügen, um die Gesamtzahl der Zellen zu erhalten.
Generische Formel zum Zählen von Zellen
=COUNTA(range)+COUNTBLANK(range)
Beispiel
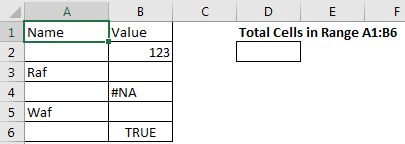
Angenommen, ich möchte die Gesamtzahl der Zellen im Bereich A1: B6 zählen. Wir können sehen, dass es 12 Zellen hat. Verwenden wir nun die obige Formel, um die Zelle in einem bestimmten Bereich zu zählen.
=COUNTA(A1:B6)+COUNTBLANK(A1:B6)
Diese Formel, um die Zellenzahl im Bereich zu ermitteln, gibt die richtige Antwort zurück.
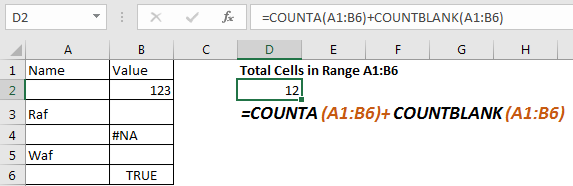
Das Problem: Wenn Sie sich mit der COUNTA-Funktion befassen, werden Sie feststellen, dass alle Zellen gezählt werden, die etwas enthalten, auch eine Formel, die leer zurückgibt.
Die COUNTBLANK-Funktion zählt auch alle leeren Zellen, selbst wenn sie von einer Formel zurückgegeben werden. Da nun beide Funktionen dieselben Zellen zählen, ist der zurückgegebene Wert falsch. Verwenden Sie diese Formel also, um Zellen zu zählen, wenn Sie sicher sind, dass keine Formel einen leeren Wert zurückgibt.
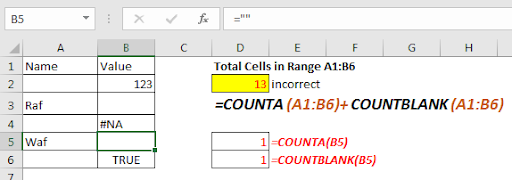
Zähle Zellen in einem Bereich mit ROWS und COLUMN Function
Jetzt wissen wir alle, dass ein Bereich aus Zeilen und Spalten besteht. Jeder Bereich hat mindestens eine Spalte und eine Zeile. Wenn wir also Zeilen mit Spalten multiplizieren, erhalten wir unsere Zellenzahl im Excel-Bereich. Dies ist das gleiche wie bei der Berechnung der Fläche eines Rechtecks.
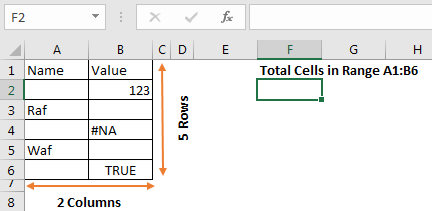
Generische Formel zum Zählen von Zellen
=ROWS(range)*COLUMNS(range)
Implementieren wir diese Formel im obigen Bereich, um die Zellen zu zählen.
=ROWS(A1:B6)*COLUMNS(A1:B6)
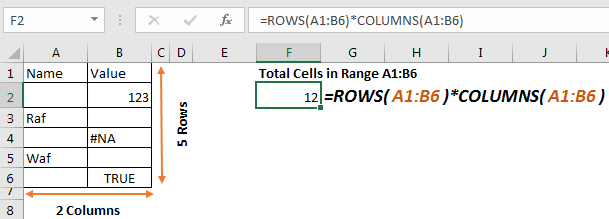
Dies gibt die genaue Anzahl von Zellen im Bereich a1: B6 zurück. Es spielt keine Rolle, welche Werte diese Zellen haben.
Wie es funktioniert
Es ist einfach. Die ROWS-Funktion gibt die Anzahl der Zeilen im Bereich zurück, in diesem Fall 6. In ähnlicher Weise gibt die COLUMN-Funktion die Anzahl der Spalten im Bereich zurück, in diesem Beispiel 2. Die Formel multipliziert und gibt das Endergebnis als 12 zurück.
CountCells VBA-Funktion zum Zählen aller Zellen in einem Bereich
Bei beiden oben genannten Methoden mussten wir zwei Excel-Funktionen verwenden und zweimal denselben Bereich bereitstellen. Dies kann zu menschlichem Versagen führen. So können wir eine benutzerdefinierte Funktion definieren, um Zellen in einem Bereich zu zählen. Das ist einfach.
Drücken Sie ALT + F11, um den VBA-Editor zu öffnen. Gehen Sie zum Einfügen und klicken Sie auf Modul. Kopieren Sie nun den folgenden VBA-Code in dieses Modul.
Function CountCells(rng As Range) CountCells = rng.CountLarge End Function
Kehren Sie zu Ihrer Excel-Datei zurück. Schreiben Sie die CountCells-Funktion, um Zellen in einem Bereich zu zählen. Bereich im Parameter angeben. Die Funktion gibt die Anzahl der Zellen im angegebenen Bereich zurück.
Nehmen wir das gleiche Beispiel.
Schreiben Sie die folgende Formel, um Zellen im Bereich A1 zu zählen: B6
=CountCells(A1:B6)
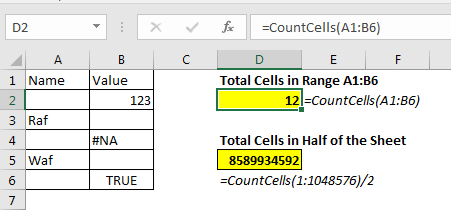
Wie es funktioniert
Tatsächlich ist CountLarge eine Methode des Bereichsobjekts, die die Zelle in einem bestimmten Bereich zählt. Die CountCells-Funktion verwendet den Bereich vom Benutzer als Argument und gibt mithilfe von Range.CountLarge die Anzahl der Zellen im Bereich zurück.
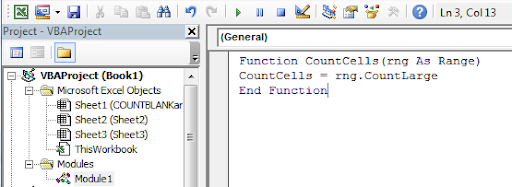
Diese Methode ist schneller und einfacher zu bedienen. Sobald Sie diese Funktion zum Zählen von Zellen in einem Bereich in Excel definiert haben, können Sie sie beliebig oft verwenden.
Also ja, das sind die Formeln, um Zellen in einem Bereich in Excel zu zählen. Wenn Sie andere Möglichkeiten kennen, teilen Sie uns dies im Kommentarbereich unten mit.
Verwandte Artikel:
link: / count-count-Zellen-die-spezifischen-Text enthalten [So zählen Sie Zellen, die bestimmten Text in Excel enthalten]
link: / count-count-unique-values-in-excel [So zählen Sie eindeutige Werte in Excel]
link: / count-excel-count-function [Verwendung der COUNT-Funktion in Excel]
link: / excel-text-formeln-zählen-die-Anzahl-von-Zellen-enthaltendem-Text [Wie man Zellen mit Text in Excel zählt]
link: / count-the-countifs-function-n-excel [Verwendung der COUNTIFS-Funktion in Excel]
link: / tips-countif-in-microsoft-excel [// tips / countif-in-microsoft-excel.html [Verwendung der COUNTIF-Funktion in Excel]]
link: / count-count-table-Zeilen-Spalten-in-Excel [Anzahl der Tabellenzeilen und -spalten in Excel abrufen]
-
Beliebte Artikel:
===
link: / Tastatur-Formel-Verknüpfungen-50-Excel-Verknüpfungen-zur-Steigerung-Ihrer-Produktivität [50 Excel-Verknüpfung zur Steigerung Ihrer Produktivität]: Schneller bei Ihrer Aufgabe. Mit diesen 50 Verknüpfungen können Sie noch schneller in Excel arbeiten.
link: / formeln-und-funktionen-einführung-der-vlookup-funktion [Verwendung der VLOOKUP-Funktion in Excel]: Dies ist eine der am häufigsten verwendeten und beliebtesten Funktionen von Excel, die zum Nachschlagen von Werten aus verschiedenen Bereichen verwendet wird und Blätter.
link: / tips-countif-in-microsoft-excel [Verwendung der COUNTIF-Funktion in Excel]: Zählen Sie Werte mit Bedingungen, die diese erstaunliche Funktion verwenden. Sie müssen Ihre Daten nicht filtern, um bestimmte Werte zu zählen. Die Countif-Funktion ist wichtig, um Ihr Dashboard vorzubereiten.
link: / excel-formel-und-funktion-excel-sumif-funktion [Verwendung der SUMIF-Funktion in Excel]: Dies ist eine weitere wichtige Dashboard-Funktion. Auf diese Weise können Sie Werte unter bestimmten Bedingungen zusammenfassen.