Wie Zeilen zählen, wenn mehrere Kriterien in Excel erfüllt
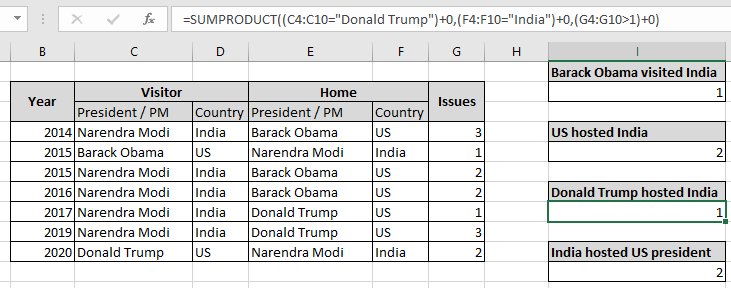
In diesem Artikel erfahren Sie, wie Sie Zeilen zählen, wenn dies mehrere Kriterien in Excel erfüllt.
Szenario:
Mit einfachen Worten, während wir mit Datentabellen arbeiten, müssen wir manchmal die Zellen zählen, in denen mehr als zwei Bereiche die Kriterien erfüllen. Dies kann mit der unten erläuterten Formel erfolgen.
Wie löse ich das Problem?
Für dieses Problem müssen wir die Funktion „link: / summing-excel-sumproduct-function [SUMPRODUCT function]“ verwenden. Hier erhalten wir zwei Bereiche und wir benötigen die Anzahl der Zeilen, die 3 Kriterien erfüllen. Die Funktion SUMPRODUCT gibt die Summe der entsprechenden TRUE-Werte (als 1) zurück und ignoriert Werte, die den FALSE-Werten (als 0) entsprechen, in den Rückgaben eines einzelnen Arrays, in dem die Bedingungen TRUE waren.
Allgemeine Formel:
|
= ( ( rng_1 op_1 crit_1 ) + 0 , ( rng_2 op_2* crit_1 ) + 0 , rng_2 op_2* crit_1 ) + 0 ) |
rng: Bereich zum Suchen nach krit: Kriterien zum Anwenden des Operators op: Kriterien, Bedingung als Operator zwischen Bereich und Kriterien +0: Konvertiert boolesche Werte in Binärwerte (0 und 1).
Beispiel:
All dies könnte verwirrend zu verstehen sein. Testen wir diese Formel also, indem wir sie im folgenden Beispiel ausführen.
Hier müssen wir die Anzahl der Zeilen finden, die in dem Bereich mit 3 Bedingungen aufgeführt sind. Hier haben wir eine Liste der diplomatischen Treffen zwischen Indien und den USA ab 2014. Die Tabelle zeigt den Präsidenten / Premierminister mit dem Länderlabel und dem Jahr. Die Tabelle ist auch in Teile unterteilt, die das Heimatland und die Liste der Besuchsländer darstellen.
Nachfolgend aufgeführte Bedingungen:
US-Präsident „Barack Obama besuchte Indien mit Problemen unter 2.
Verwenden Sie die Formel:
|
= ( ( C4:C10 = „Barack Obama“ ) + 0 , ( F4:F10 = „India“ ) + 0 , ( G4:G10 < 2 ) + 0 ) ) |
C4: C10 =“ Barack Obama „: Präsident passend zu „Barack Obama“ in der Besuchsliste.
F4: F10 = „Indien“: Gastland passend zu „Indien“.
G4: G10 <2: gibt weniger als zwei aus.
+0: Konvertiert boolesche Werte in Binärwerte (0 & 1).
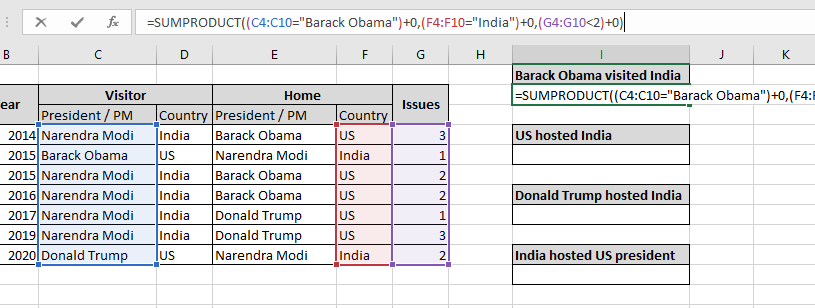
Hier wird der Bereich als Zellreferenz angegeben. Drücken Sie die Eingabetaste, um die Anzahl abzurufen.
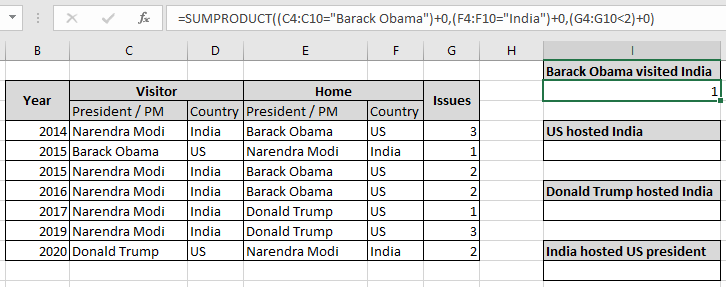
Wie Sie sehen können, einmaliger US-Präsident Barack Obama hat Indien besucht, was 2015 passiert ist. Dies zeigt, dass die Formel die Anzahl der Übereinstimmungen im entsprechenden Array extrahiert. Da es einmal ein Mal gab, als der US-Präsident „Barack Obama“ Indien besuchte, wo die Probleme ebenfalls gleich 1 sind, was weniger ist als 2
Mit den Kriterien gleich:
Das obige Beispiel war einfach. Um es interessant zu machen, werden wir anhand der Daten zählen, wie oft die USA Indien ab 2014 gehostet haben.
Nachfolgend aufgeführte Bedingungen:
Das von den USA gehostete Indien mit Problemen ist gleich 2.
Verwenden Sie die Formel:
|
( ( F4:F10 = „US“ ) + 0 , ( D4:D10 = „India“ ) + 0 , ( G4:G10 = 2 ) + 0 ) |
F4: F10 = „US“: Gastland, das mit „US“ übereinstimmt.
D4: D10 = „Indien“: Besuchsland passend zu „Indien“.
G4: G10 = 2: Ausgaben sind gleich zwei.
+0: Konvertiert boolesche Werte in Binärwerte (0 & 1).
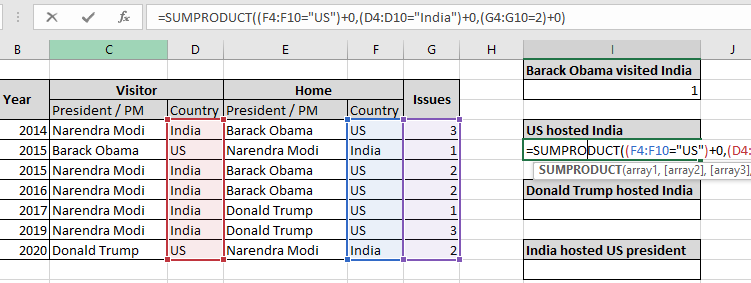
Hier wird der Bereich als Zellreferenz angegeben. Drücken Sie die Eingabetaste, um die Anzahl zu ermitteln.
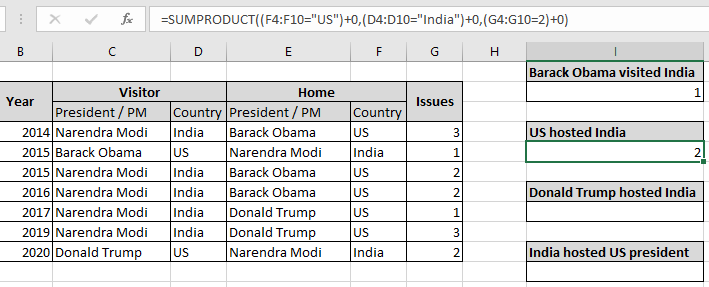
Wie Sie sehen können, gab es zwei Fälle, in denen die USA Indien beherbergten, und zwei Ausgaben. Dies zeigt, dass die Formel die Anzahl der Übereinstimmungen im entsprechenden Array extrahiert. Da es 5 Mal gab, als die USA Indien beherbergten, aber die Probleme entweder 1 oder 3 waren, müssen wir hier Probleme mit 2 abgleichen.
Mit mehr als Kriterien:
Um es interessant zu machen, werden wir anhand von Daten zählen, wie oft US-Präsident „Donald Trump“ ab 2014 den indischen Premierminister empfangen hat.
Nachfolgend aufgeführte Bedingungen:
US-Präsident „Donald Trump“ hat Indien mit Problemen empfangen, die größer als 1 sind.
Verwenden Sie die Formel:
|
( ( C4:C10 = „Donald Trump“ ) + 0 , ( F4 : F10 = „India“ ) + 0 , ( G4:G10 >1 ) + 0 ) |
F4: F10 = „US“: Gastgeberpräsident „Donald Trump“.
D4: D10 = „Indien“: Besuchsland passend zu „Indien“.
G4: G10 = 2: Ausgaben sind gleich zwei.
+0: Konvertiert boolesche Werte in Binärwerte (0 & 1).
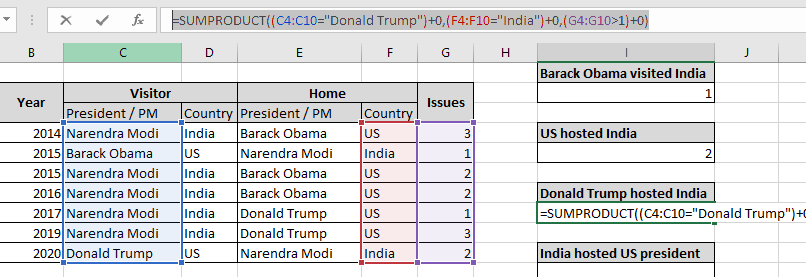
Hier wird der Bereich als Zellreferenz angegeben. Drücken Sie die Eingabetaste, um die Anzahl zu ermitteln.
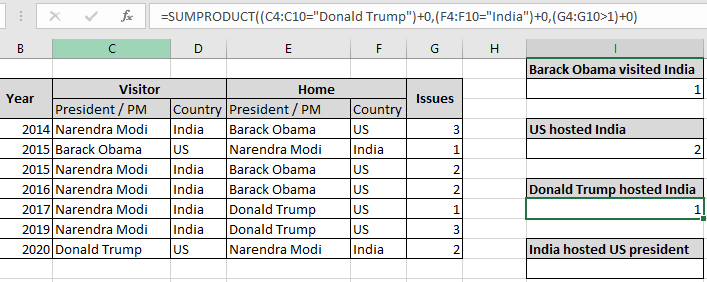
Wie Sie sehen können, war der US-Präsident „Donald Trump“ einmal Gastgeber für Indien und gab mehr als zwei Themen heraus. Dies zeigt, dass die Formel die Anzahl der Übereinstimmungen im entsprechenden Array extrahiert. Da es zwei Male gab, als der US-Präsident „Donald Trump“ Indien ausrichtete, aber die Probleme entweder 1 oder 3 waren, müssen die Probleme größer als 1 sein, was 3 Lügen im Jahr 2019 entspricht.
Bei Problemen, die in den Kriterien nicht berücksichtigt wurden:
Um das Verständnis zu vereinfachen, werden wir anhand von Daten zählen, wie oft der US-Präsident Indien ab 2014 insgesamt besucht hat.
Die unten aufgeführten Bedingungen:
Insgesamt besuchte der US-Präsident Indien ab 2014.
Verwenden Sie die Formel:
|
= |
F4: F10 = „US“: Gastland, das mit „US“ übereinstimmt.
D4: D10 = „Indien“: Besuchsland passend zu „Indien“.
G4: G10 = 2: Ausgaben sind gleich zwei.
+0: Konvertiert boolesche Werte in Binärwerte (0 & 1).
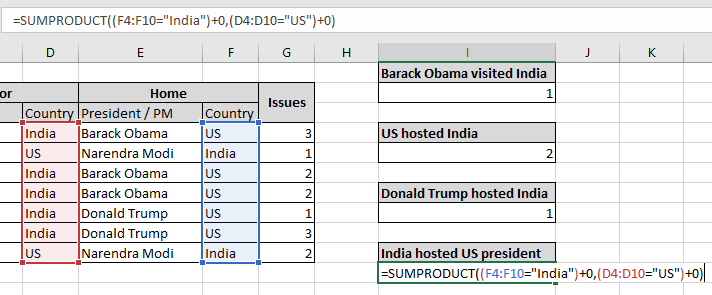
Hier wird der Bereich als Zellreferenz angegeben. Drücken Sie die Eingabetaste, um die Anzahl zu ermitteln.
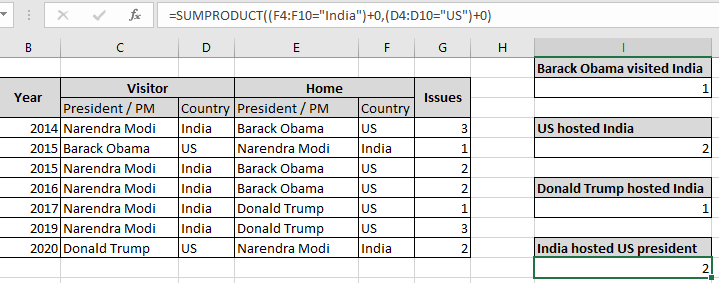
Wie Sie sehen können, haben die USA zweimal Indien besucht und mehr als zwei Ausgaben getätigt. Dies zeigt, dass die Formel die Anzahl der Übereinstimmungen im entsprechenden Array extrahiert. Es gab einmal, als der US-Präsident „Barack Obama“ 2015 Indien besuchte, und einmal, als der US-Präsident „Donald Trump“ Indien im Jahr 2020 besuchte. Sie können auch Bereiche als Kriterien durchführen. Zählen Sie die Zellen, in denen 2 Bereiche die Kriterien erfüllen. Erfahren Sie mehr über link: / count-count-if-with-sumproduct-in-excel [Countif mit SUMPRODUCT in Excel hier].
Hier sind einige Beobachtungsnotizen unten gezeigt.
Anmerkungen:
-
Die Formel funktioniert nur mit Zahlen.
-
Die Arrays in der Formel müssen gleich lang sein, da die Formel einen Fehler zurückgibt, wenn dies nicht der Fall ist.
-
Die Funktion SUMPRODUCT berücksichtigt nicht numerische Werte als Nullen.
-
Die Funktion SUMPRODUCT betrachtet den Logikwert TRUE als 1 und False als 0.
-
Das Argumentarray muss dieselbe Größe haben, sonst gibt die Funktion einen Fehler zurück.
-
Die Funktion SUMPRODUCT gibt die Summe zurück, nachdem einzelne Produkte in das entsprechende Array aufgenommen wurden.
-
Operatoren wie gleich (=), kleiner als gleich (⇐), größer als (>) oder ungleich (<> *) können innerhalb einer angewendeten Formel nur mit Zahlen ausgeführt werden.
Hoffe, dieser Artikel über das Zählen von Zeilen, die mehrere Kriterien in Excel erfüllen, ist erklärend. Weitere Artikel zu Zählformeln finden Sie hier.
Wenn Ihnen unsere Blogs gefallen haben, teilen Sie sie mit Ihren Freunden auf Facebook. Und Sie können uns auch auf Twitter und Facebook folgen. Wir würden gerne von Ihnen hören, uns mitteilen, wie wir unsere Arbeit verbessern, ergänzen oder innovieren und für Sie verbessern können. Schreiben Sie uns an [email protected]
Verwandte Artikel
link: / lookup-formulas-find-the-last-row-of-data-in-excel [Finde die letzte Datenzeile mit Zahlen in Excel]: * In einer Reihe von Textwerten finden Sie die letzten Daten in übertreffen.
link: / summing-excel-sumproduct-function [Verwendung der SUMPRODUCT-Funktion in Excel]: Gibt die SUMME nach Multiplikation von Werten in mehreren Arrays in Excel zurück.
link: / Counting-Countifs-with-Dynamic-Criteria-Range [COUNTIFS with Dynamic Criteria Range]: Zählt Zellen, die von anderen Zellenwerten in Excel abhängig sind.
link: / count-countifs-two-Kriterien-Übereinstimmung [COUNTIFS Two Criteria Match]: Zähle Zellen, die zwei verschiedenen Kriterien in der Liste in Excel entsprechen.
link: / count-countifs-with-or-for-multiple -kriterien [COUNTIFS With OR For Multiple Criteria]: Zählzellen mit mehreren Kriterien stimmen mit der OR-Funktion überein.
link: / count-the-countifs-function-n-excel [Die COUNTIFS-Funktion in Excel]: Zähle Zellen abhängig von anderen Zellenwerten.
link: / tips-how-to-use-countif-in-vba-in-microsoft-excel [Verwendung von Countif in VBA in Microsoft Excel]: Zählen Sie Zellen mit Visual Basic für Applikationen-Code.
link: / tips-excel-wildcards [Verwendung von Platzhaltern in Excel]: Zähle Zellen, die mit Phrasen übereinstimmen, unter Verwendung der Platzhalter in Excel
Beliebte Artikel
link: / Tastatur-Formel-Verknüpfungen-50-Excel-Verknüpfungen-zur-Steigerung-Ihrer-Produktivität [50 Excel-Verknüpfung zur Steigerung Ihrer Produktivität]: Schneller bei Ihrer Aufgabe. Mit diesen 50 Verknüpfungen können Sie noch schneller in Excel arbeiten.
link: / formeln-und-funktionen-einführung-der-vlookup-funktion [Verwendung der VLOOKUP-Funktion in Excel]: Dies ist eine der am häufigsten verwendeten und beliebtesten Funktionen von Excel, die zum Nachschlagen von Werten aus verschiedenen Bereichen verwendet wird und Blätter. link: / tips-countif-in-microsoft-excel [Verwendung der COUNTIF-Funktion in Excel]: Zählen Sie Werte mit Bedingungen, die diese erstaunliche Funktion verwenden. Sie müssen Ihre Daten nicht filtern, um bestimmte Werte zu zählen. Die Countif-Funktion ist wichtig, um Ihr Dashboard vorzubereiten.
link: / excel-formel-und-funktion-excel-sumif-funktion [Verwendung der SUMIF-Funktion in Excel]: Dies ist eine weitere wichtige Dashboard-Funktion. Auf diese Weise können Sie Werte unter bestimmten Bedingungen zusammenfassen.