Wie ein Makro automatisch vor Arbeitsmappe schließen in Excel starten
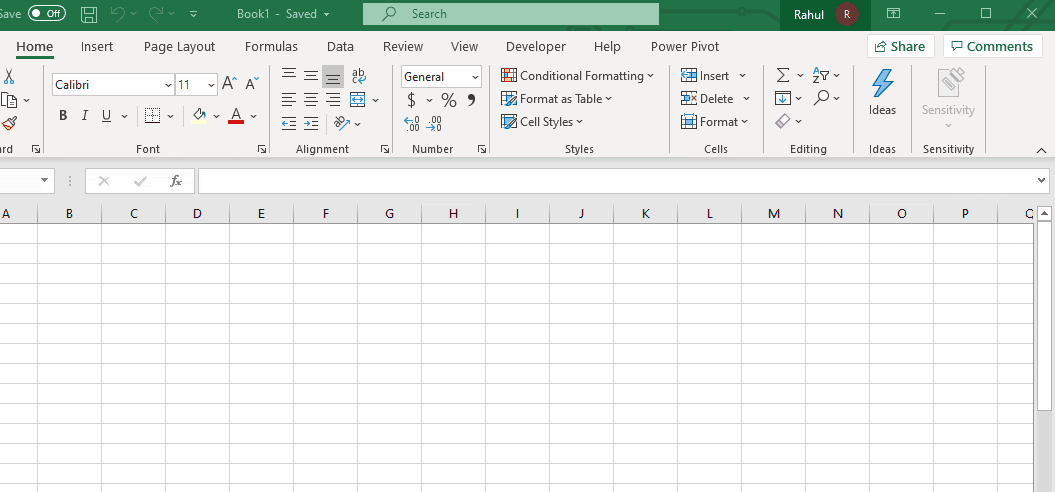
Oft möchten wir einige vordefinierte und sich wiederholende Schritte ausführen, bevor die Arbeitsmappe geschlossen wird. Zum Beispiel das Schließen von Verbindungen zur Datenbank, das Löschen von Mülldaten, das Schützen der Arbeitsmappe, das Speichern der Arbeitsmappe oder einfach das Abschiednehmen vom Benutzer. Dies kann über „Arbeitsmappenereignisse von Excel“ erfolgen.
In diesem Artikel erfahren Sie, wie Sie ein Makro ausführen können, wenn die Arbeitsmappe auf einfachste Weise geschlossen wird. === Makro beim Schließen der Arbeitsmappe automatisch ausführen Um das Makro beim Schließen der Arbeitsmappe auszuführen, verwenden wir das Arbeitsmappenereignis Workbook_BeforeClose. Die Syntax dieses Ereignisses lautet wie folgt.
Private Sub Workbook_BeforeClose(Cancel As Boolean) 'Your Code here. End Sub
Führen Sie dies aus, um in ein Arbeitsmappenereignis zu schreiben.
Öffnen Sie VBE mit Alt + F11. Suchen Sie nun im Projektexplorer die Arbeitsmappe, in der Sie den Code haben möchten. Suchen Sie nun das ThisWorkbook * -Objekt im Projektexplorer. Doppelklicken Sie darauf.
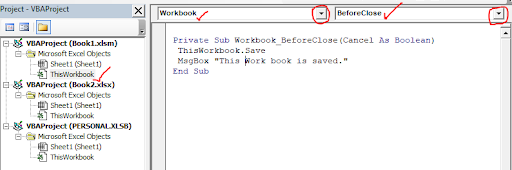
Jetzt können Sie zwei Dropdown-Listen über dem Codierungsbereich sehen. Klicken Sie auf die erste und wählen Sie Arbeitsmappe. Jetzt werden alle verfügbaren Ereignisse im Zusammenhang mit der Arbeitsmappe in der rechten Dropdown-Liste angezeigt. Klicken Sie darauf und wählen Sie BeforeClose. Dadurch wird eine leere Unterroutine workbook_BeforeClose in den Codierungsbereich geschrieben.
Der gesamte Code, den Sie ausführen möchten, bevor die Arbeitsmappe geschlossen wird, muss hier geschrieben werden. Sie können einfach andere in ein beliebiges Modul geschriebene Unterprogramme aufrufen, um sie in diesem Fall auszuführen. Dieser Code löst das Ereignis aus, um alles auszuführen, was zwischen diesen beiden Zeilen geschrieben wurde.
Beispiel:
Verwenden Sie das Ereignis Workbook_BeforeClose, um einen Benutzer zu überprüfen und den Benutzer beim Öffnen der Arbeitsmappe zu begrüßen.
Private Sub Workbook_BeforeClose(Cancel As Boolean) ThisWorkbook.Save MsgBox "This Workbook is saved." End Sub
Sie können alles in diesen Code einfügen. Wir können sogar jede Unterroutine von jedem Modul in der Arbeitsmappe aus aufrufen. Speichern Sie die Arbeitsmappe und führen Sie den Code einmal aus. Schließen Sie nun die Arbeitsmappe. Ihre Arbeitsmappe wird automatisch gespeichert und die Nachricht wird angezeigt.
Private Sub Workbook_BeforeClose(Cancel As Boolean) Call ShutDatabase ' calling subroutine that shuts down the source database End Sub
Also ja, das ist es. Auf diese einfache Weise können Sie ein Makro beim Schließen der Arbeitsmappe automatisch ausführen. Ich hoffe, mein Schreiben war erklärend genug und die Seite hat Ihnen gute Dienste geleistet. Wenn dies nicht geholfen hat, schreiben Sie Ihre Anfrage in den Kommentaren unten. Ich werde so schnell wie möglich darauf antworten.
Verwandte Artikel:
link: / events-in-vba-workbook-events-using-vba-in-microsoft-excel [Arbeitsmappenereignisse mit VBA in Microsoft Excel]: Hier finden Sie alle Workbook-Ereignisse, die ausgelöst werden können, um bestimmten Code auszuführen zu bestimmten Ereignissen.
link: / tips-using-worksheet-change-event-to-run-macro, wenn eine Änderung vorgenommen wird [Verwenden des Arbeitsblatt-Änderungsereignisses zum Ausführen eines Makros, wenn eine Änderung vorgenommen wird] | Um Ihr Makro bei jeder Aktualisierung des Arbeitsblatts auszuführen, verwenden wir die Arbeitsblattereignisse von VBA.
link: / events-in-vba-run-macro-if-any-change-made-on-sheet-range [Makro ausführen, wenn Änderungen am Blatt im angegebenen Bereich vorgenommen wurden] | Verwenden Sie diesen VBA-Code, um Ihren Makrocode auszuführen, wenn sich der Wert in einem angegebenen Bereich ändert. Es erkennt alle Änderungen, die im angegebenen Bereich vorgenommen wurden, und löst das Ereignis aus.
link: / events-in-vba-einfachster-vba-code zum hervorheben der aktuellen zeile und spalte mit [Einfachster VBA-Code zum Hervorheben der aktuellen Zeile und Spalte mit] | Verwenden Sie dieses kleine VBA-Snippet, um die aktuelle Zeile und Spalte des Blattes hervorzuheben.
Beliebte Artikel:
link: / Tastatur-Formel-Verknüpfungen-50-Excel-Verknüpfungen-zur-Steigerung-Ihrer-Produktivität [50 Excel-Verknüpfungen zur Steigerung Ihrer Produktivität] | Werden Sie schneller bei Ihrer Aufgabe. Diese 50 Verknüpfungen beschleunigen Ihre Arbeit in Excel noch schneller.
link: / formeln-und-funktionen-einführung-der-vlookup-funktion [Die VLOOKUP-Funktion in Excel] | Dies ist eine der am häufigsten verwendeten und beliebtesten Funktionen von Excel, mit der Werte aus verschiedenen Bereichen und Tabellen gesucht werden. link: / tips-countif-in-microsoft-excel [COUNTIF in Excel 2016] | Zählen Sie Werte mit Bedingungen, die diese erstaunliche Funktion verwenden. Sie müssen Ihre Daten nicht filtern, um bestimmte Werte zu zählen.
Die Countif-Funktion ist wichtig, um Ihr Dashboard vorzubereiten.
link: / excel-formel-und-funktion-excel-sumif-funktion [Verwendung der SUMIF-Funktion in Excel] | Dies ist eine weitere wichtige Funktion des Dashboards. Auf diese Weise können Sie Werte unter bestimmten Bedingungen zusammenfassen.