Budget Begrenzung in Excel
Dieses Beispiel zeigt Ihnen, wie die Datenüberprüfung verwenden, um Benutzer zu verhindern, dass eine Budgetgrenze überschreitet.
-
Der Bereich B2 wählen: B8.
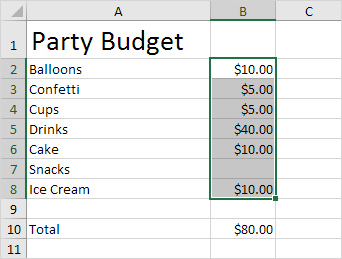
Hinweis: Zelle B10 enthält eine Summe-Funktion, die die Summe des Bereichs B2 berechnet: B8.
-
Wählen Sie auf der Registerkarte Daten in der Gruppe Tools Daten auf Datenvalidierung.
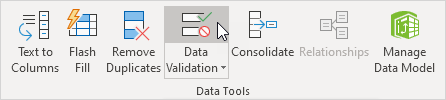
-
In der Liste Zulassen auf Benutzerdefiniert.
-
Geben Sie im Feld Formel geben Sie die Formel unten dargestellt und auf OK klicken.
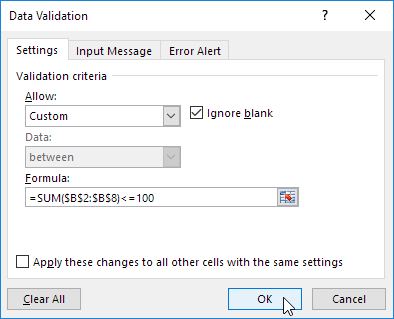
Erläuterung: die Summe aus dem Bereich B2: B8 nicht die Budgetgrenze von $ 100 nicht überschreiten. Daher setzen wir die Datenüberprüfung auf den Bereich B2: B8 (nicht Zelle B10!), Da hier die Werte eingegeben werden. B8, bevor wir auf Datenvalidierung, klickte automatisch Excel kopiert die Formel zu den anderen Zellen: Da wir den Bereich B2 ausgewählt. Beachten Sie, wie wir eine absolute Referenz erstellt ($ B $ 2: $ B $ 8) diese Referenz zu beheben.
-
Um dies zu überprüfen, wählen Sie Zelle B3 und klicken Sie auf Datenvalidierung.
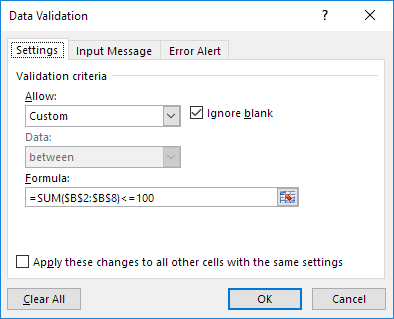
Wie Sie sehen können, enthält diese Zelle auch die richtige Formel.
-
Der Wert 30 in Zelle B7 eingeben.
Ergebnis. Excel zeigt eine Fehlerwarnung. Sie können nicht Ihr Budget Grenze von 100 $ nicht überschreiten.
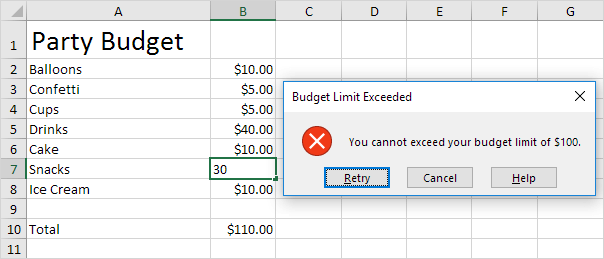
Hinweis: eine Fehleralarmmeldung einzugeben, gehen Sie auf die Registerkarte Fehlermeldung.