Berechnete Feld / Item in Excel
Dieses Beispiel zeigt Ihnen, wie ein berechnetes Feld oder berechnetes Element in einer Pivot-Tabelle einzufügen.
Im Folgenden finden Sie eine Pivot-Tabelle finden. Zurück zur Pivot-Tabellen zu lernen, wie diese Pivot-Tabelle zu erstellen.
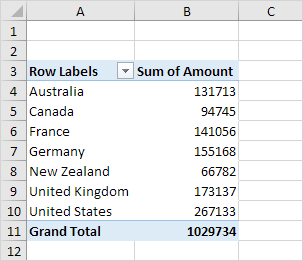
Berechnete Feld
Ein berechnetes Feld verwendet, um die Werte von einem anderen Feld. Um ein berechnetes Feld einzufügen, führen Sie die folgenden Schritte.
Klicken Sie auf 1. beliebige Zelle innerhalb der Pivot-Tabelle.
-
Auf der Registerkarte Analysieren in der Gruppe Berechnungen, klicken Sie auf Felder, Objekte und Sets.

-
Klicken Sie auf Berechnetes Feld.
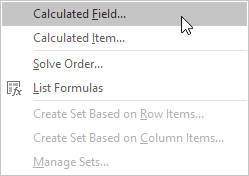
Das Feld einfügen Dialogfeld angezeigt wird berechnet.
-
Geben Sie Steuern für Namen.
Typ 5 die Formel = IF (Betrag> 100000, 3% Betrag, 0) 6. Klicken Sie auf Hinzufügen.
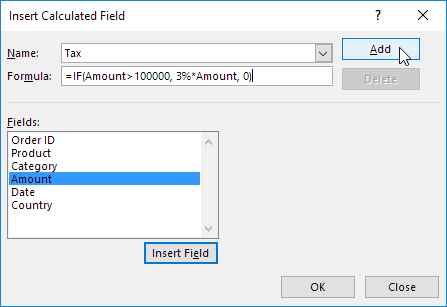
Hinweis: Verwenden Sie die Schaltfläche Feld einfügen, um schnell Felder einfügen, wenn Sie eine Formel eingeben. Um ein berechnetes Feld zu löschen, wählen Sie das Feld und klicken Sie auf Delete (unter Add).
-
Klicken Sie auf OK.
Excel fügt automatisch das Steuerfeld auf den Bereich Werte.
Ergebnis:
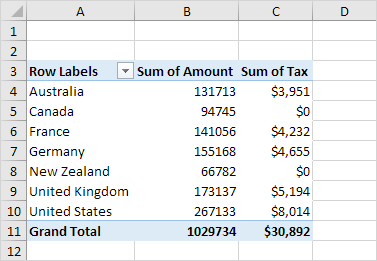
Berechnete Artikel
Ein berechnetes Element verwendet die Werte von anderen Gegenständen. Um ein berechnetes Element einzufügen, führen Sie die folgenden Schritte.
Klicken Sie auf 1. Jedes Land in der Pivot-Tabelle.
-
Auf der Registerkarte Analysieren in der Gruppe Berechnungen, klicken Sie auf Felder, Objekte und Sets.

-
Klicken Sie auf Berechnetes Element.
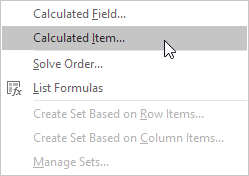
Das Insert Berechnetes Element Dialogfeld erscheint.
Geben Sie Ozeanien für Name 4..
-
Geben Sie die Formel = 3% (Australien + ‚New Zealand‘) 6. Klicken Sie auf Hinzufügen.
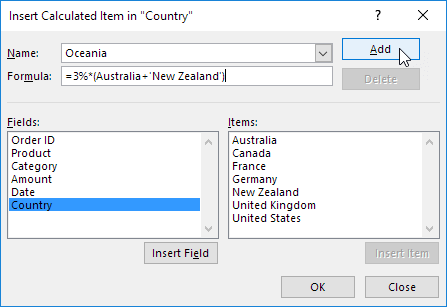
Hinweis: Verwenden Sie die Insert-Taste Option, um schnell einfügen Elemente, wenn Sie eine Formel eingeben. Um ein berechnetes Element zu löschen, wählen Sie den Eintrag und klicken Sie auf Delete (unter Add).
-
Wiederholen Sie die Schritte 4 bis 6 für Nordamerika (Kanada und USA) und Europa (Frankreich, Deutschland und Großbritannien) mit einem 4% und 5% Steuersatz auf.
-
Klicken Sie auf OK.
Ergebnis:
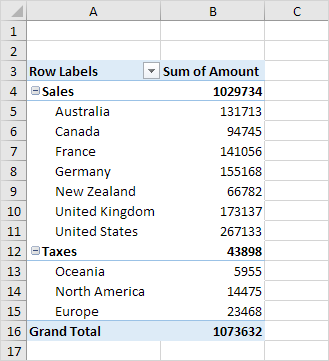
Hinweis: wir erstellt zwei Gruppen (Sales und Steuern).