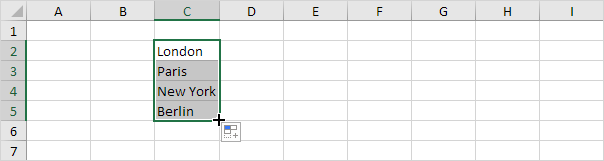Benutzerdefinierte Listen in Excel
Wenn Sie eine benutzerdefinierte Liste in Excel erstellen, können Sie einfach einen Bereich mit Ihrer eigenen Liste der Abteilungen, Kunden, Städte, Kreditkartennummern füllen, etc. Dies kann Zeit sparen und Fehler reduzieren.
Zunächst werden wir ein Beispiel einer integrierten Liste suchen.
-
Geben Sie Sonne in Zelle B2.

-
Wählen Sie Zelle B2, klicken Sie auf der rechten unteren Ecke der Zelle B2 und ziehen es über zu Zelle H2.

Wie weiß Excel das? 3. Wählen Sie auf der Registerkarte Datei auf Optionen.
-
Wählen Sie unter Erweitert, gehen Sie zu General und Bearbeiten Benutzerdefinierte Listen klicken.
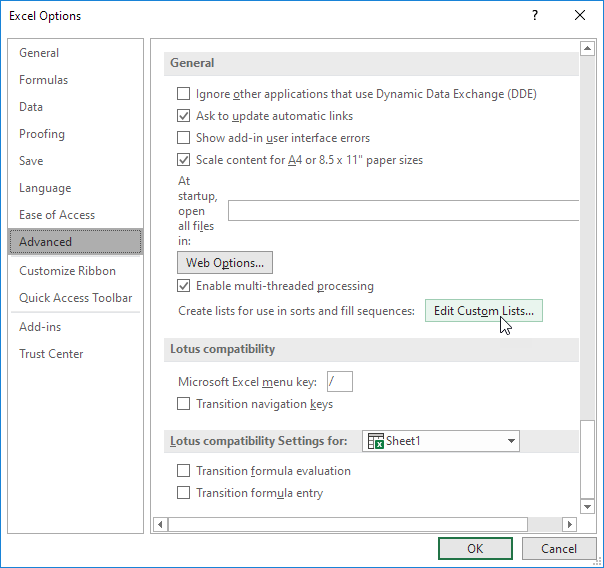
Hier können Sie die eingebauten „Tage der Woche Listen finden. Beachten Sie auch die ‚Monate des Jahres‘ -Listen.
-
Um Ihre eigene benutzerdefinierte Liste, geben Sie einige Listeneinträge erstellen und klicken Sie auf Hinzufügen.
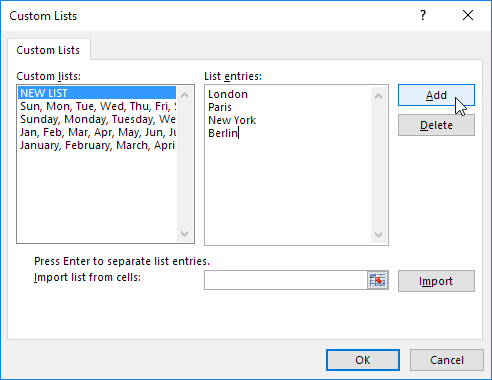
Hinweis: Sie auch eine Liste aus einem Arbeitsblatt importieren.
-
Klicken Sie auf OK.
-
Geben Sie London in die Zelle C2.

-
Wählen Sie Zelle C2, klicken Sie auf der rechten unteren Ecke der Zelle C2 und ziehen bis zu Zelle C5.