Abhängige Dropdown-Listen in Excel
Dieses Beispiel beschreibt, wie abhängig Dropdown-Listen in Excel erstellen. Hier ist, was wir zu erreichen versuchen:
Der Benutzer wählt Pizza aus einer Dropdown-Liste.

Als Ergebnis enthält eine zweite Dropdown-Liste der Pizza Gegenstände.

Um diese abhängigen Dropdown-Listen zu erstellen, führen Sie die folgenden Schritte.
-
Auf dem zweiten Blatt, erstellen Sie den folgenden benannte Bereiche.
|
Name |
Range Address |
|
Food |
A1:A3 |
|
Pizza |
B1:B4 |
|
Pancakes |
C1:C2 |
|
Chinese |
D1:D3 |
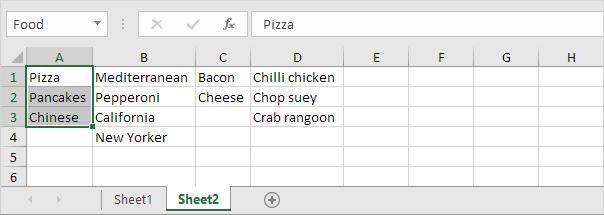
-
Geben Sie auf dem ersten Blatt, wählen Sie die Zelle B1.
-
Wählen Sie auf der Registerkarte Daten in der Gruppe Tools Daten auf Datenvalidierung.
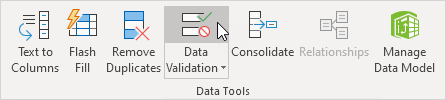
Die ‚Data Validation‘ Dialogfeld erscheint.
-
Geben Sie im Feld zulassen, klicken Sie auf Liste.
-
Klicken Sie in das Feld Quelle und type = Lebensmittel.
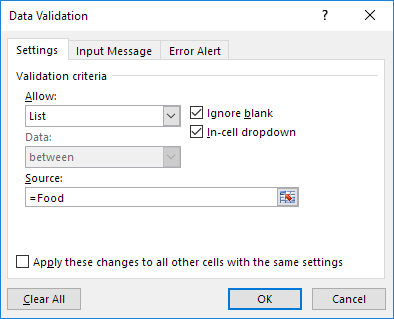
-
Klicken Sie auf OK.
Ergebnis:

-
Als nächstes wählen Zelle E1.
-
Geben Sie im Feld zulassen, klicken Sie auf Liste.
-
Klicken Sie in das Feld Quelle und Typ INDIREKTE = ($ B $ 1).
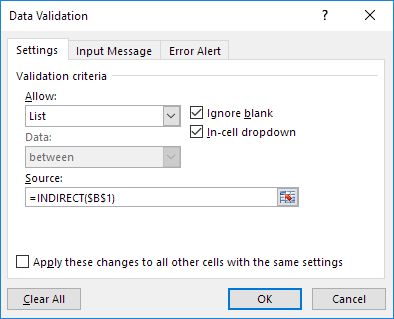
-
Klicken Sie auf OK.
Ergebnis:

Erläuterung: der INDIREKTE Funktion gibt die Referenz durch eine Textzeichenfolge angegeben. Zum Beispiel Chinesisch wählt der Benutzer aus der ersten Dropdown-Liste. = INDIREKT ($ B $ 1) gibt die chinesische Referenz. Als Ergebnis enthält die zweite Dropdown-Liste die chinesischen Elemente.