Suchen Ziel in Excel
Wenn Sie das Ergebnis, das Sie aus einer Formel wollen wissen, sucht Verwendung Goal in Excel den Eingangswert zu finden, die diese Formel Ergebnis führen.
Zielwertsuche Beispiel 1
Verwenden Goal in Excel Sucht die Klasse auf der vierten Prüfung zu finden, die eine Gesamtnote von 70 erzeugt
-
Die Formel in Zelle B7 berechnet die Endnote.
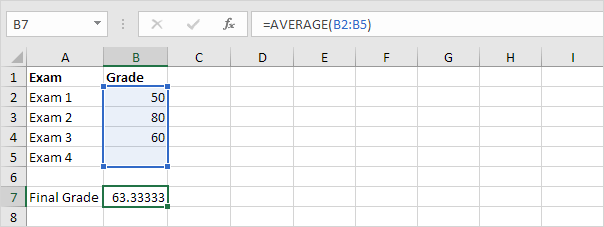
-
Der Grad auf der vierten Prüfung in Zelle B5 ist die Eingangszelle.
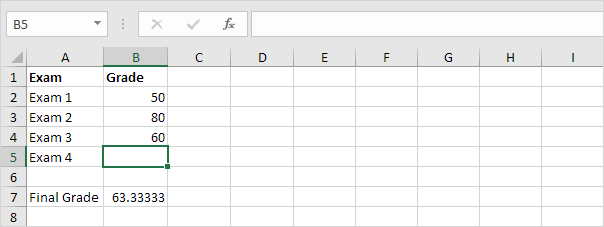
-
Wählen Sie auf der Registerkarte Daten in der Gruppe Forecast, klicken Sie auf What-If-Analyse.

-
Klicken Sie auf Zielwertsuche.
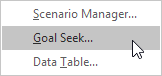
Die Zielwertsuche Dialogfeld erscheint.
-
Wählen Sie die Zelle B7.
-
Klicken Sie im Feld ‚To-Wert‘ und 70 geben
-
Klicken Sie in der ‚Durch Ändern Zelle‘ Box und wählen Sie Zelle B5.
-
Klicken Sie auf OK.
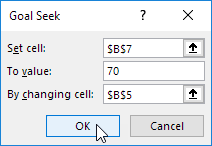
Ergebnis. Ein Grad von 90 auf der vierten Prüfung erzeugt eine Endnote von 70.
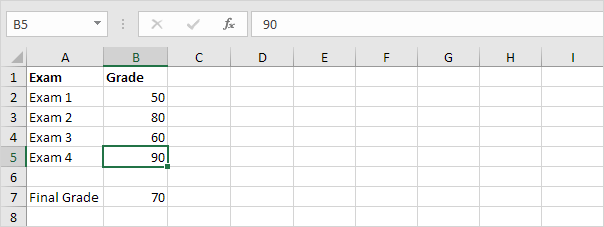
Zielwertsuche Beispiel 2
Verwenden Goal in Excel suchen, den Kreditbetrag zu finden, das eine monatliche Zahlung von $ 1500 produziert.
-
Die Formel in Zelle B5 berechnet die monatliche Zahlung.
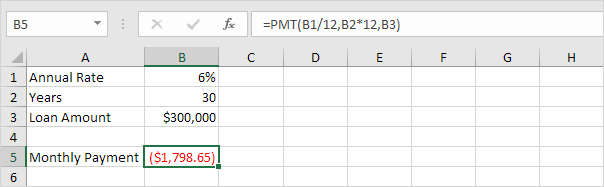
Erläuterung: der PMT Funktion berechnet die Zahlung für ein Darlehen. Wenn Sie noch nie von dieser Funktion vor, gehören, die in Ordnung ist. Je höher die Kreditsumme, desto höher ist die monatliche Zahlung. Nehmen Sie an, Sie nur $ 1500 pro Monat leisten können. Was ist Ihre maximale Kreditsumme? 2. Der Kreditbetrag in Zelle B3 ist die Eingangszelle.
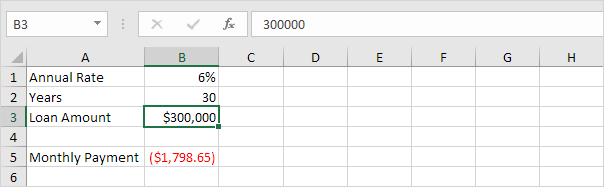
-
Wählen Sie auf der Registerkarte Daten in der Gruppe Forecast, klicken Sie auf What-If-Analyse.

-
Klicken Sie auf Zielwertsuche.
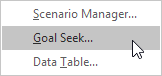
Die Zielwertsuche Dialogfeld erscheint.
-
Wählen Sie die Zelle B5.
-
Klicken Sie in der ‚To-Wert‘ Feld und geben -1500 (negative, den Sie zahlen, um Geld).
-
Klicken Sie in der ‚Durch Ändern Zelle‘ Box und wählen Sie Zelle B3.
-
Klicken Sie auf OK.
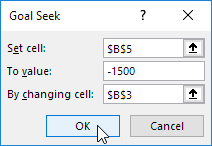
Ergebnis. Ein Darlehen in Höhe von $ 250.187 produziert eine monatliche Zahlung von $ 1500.
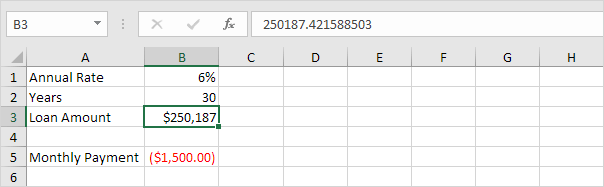
Ziel Precision suchen
Ziel suchen Renditen Näherungslösungen. Sie können die Iteration Einstellungen in Excel ändern, um eine genauere Lösung zu finden.
-
Die Formel in der Zelle B1 berechnet das Quadrat des Wertes in der Zelle A1.

-
Verwenden Ziel versuchen, den Eingabewert zu finden, die eine Formel Ergebnis von 25 erzeugt
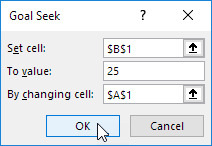
Ergebnis. Excel gibt eine ungefähre Lösung.

-
Wählen Sie auf der Registerkarte Datei auf Optionen, Formeln.
-
Aktivieren Sie unter Berechnungsoptionen, verringern die maximale Änderung Wert von ein paar Nullen einzufügen. Der Standardwert ist 0,001.
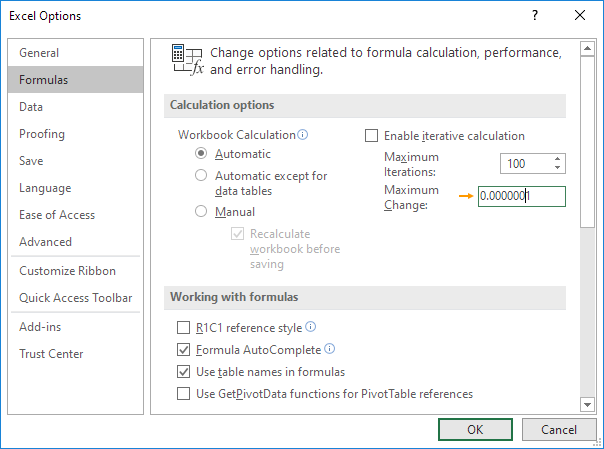
-
Klicken Sie auf OK.
-
Verwenden Sie die Zielwertsuche wieder. Excel gibt eine genauere Lösung.

Mehr über Zielwertsuche
Es gibt viele Probleme Ziel nicht lösen suchen können. Sucht Ziel erfordert eine einzige Eingangszelle und eine einzige Ausgang (Formel) Zelle. Verwenden Sie den Solver in Excel Probleme mit mehreren Eingangszellen zu lösen. Manchmal müssen Sie mit einem anderen Eingabewert starten, eine Lösung zu finden.
-
Die Formel in der Zelle B1 erzeugt unten, um ein Ergebnis von -0,25.

-
Verwenden Sie die Zielwertsuche den Eingangswert zu finden, die ein Formelergebnis von +0,25 erzeugt.
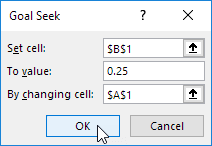
Ergebnis. Excel kann nicht eine Lösung finden.
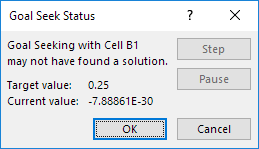
-
Klicken Sie auf Abbrechen.
-
Beginnen Sie mit einem Eingangswert von mehr als 8

-
Verwenden Sie die Zielwertsuche wieder. Excel findet eine Lösung.

Erläuterung: y = 1 / (x – 8) diskontinuierlich ist bei x = 8 (Division durch 0 nicht möglich ist). In diesem Beispiel sucht Tor kann eine Seite der x-Achse (x> 8) nicht erreichen, wenn es auf der anderen Seite der x-Achse beginnt (x <8) oder vice versa.