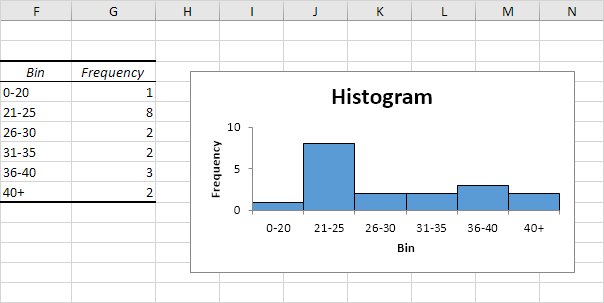Erstellen Sie ein Histogramm in Excel
Dieses Beispiel zeigt Ihnen, wie ein Histogramm in Excel erstellen.
-
Geben Sie zuerst die Fachnummern (obere Ebene) im Bereich von C4: C8.
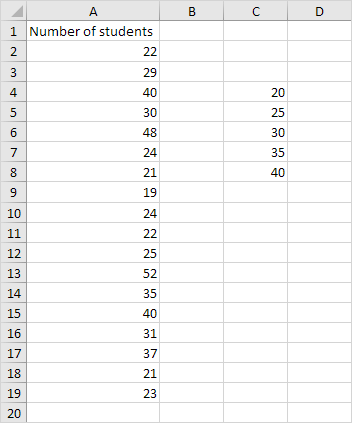
-
Wählen Sie auf der Registerkarte Daten in der Gruppe Analyse auf Datenanalyse.
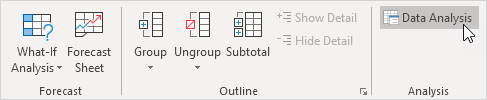
Hinweis: kann nicht die Datenanalyse-Taste finden? Klicken Sie hier, um die Analyse-Funktionen Add-In zu laden.
-
Wählen Sie Histogramm und klicken Sie auf OK.
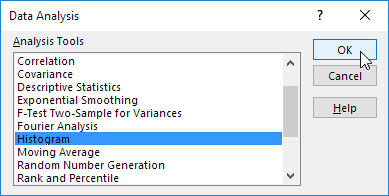
-
Der Bereich A2 wählen: A19.
-
in dem Bin-Bereichsfeld klicken und den Bereich C4 wählen: C8.
-
Der Ausgabebereich Optionstaste klicken, klicken Sie im Feld Ausgabebereich ein und Zelle F3 wählen.
PRÜFTABELLE Ausgang 7.
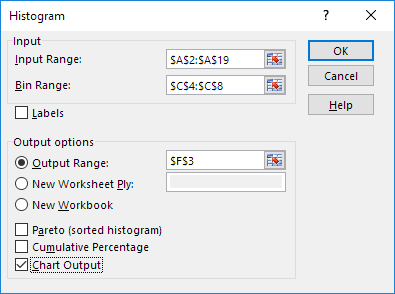
-
Klicken Sie auf OK.
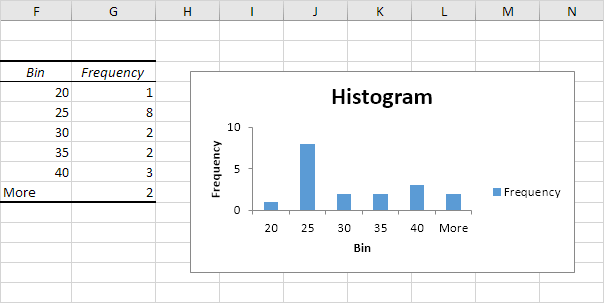
-
Klicken Sie auf Löschen, um die Legende auf der rechten Seite und drücken Sie.
-
Richtig beschriften Sie Ihre Behälter.
-
Um den Abstand zwischen den Balken zu entfernen, rechts eine Bar klicken, Format Data Series klicken und die Spaltbreite auf 0% ändern.
-
Grenzen hinzuzufügen, rechts eine Bar klicken, Datenreihen formatieren, klicken Sie auf den Fill & Liniensymbol, klicken Sie Border und eine Farbe auswählen.
Ergebnis: