Wie sperren Zellen in Excel
Sie können Zellen in Excel sperren, wenn Sie wollen von schützen Zellen bearbeitet wird.
Sperrt alle Zellen
Standardmäßig werden alle Zellen gesperrt. Allerdings Zellen Sperren hat keine Auswirkung, bis Sie das Arbeitsblatt schützen.
-
Alle Zellen auswählen.

-
Rechts klicken und dann auf Zellen formatieren (oder drücken Sie CTRL + 1).
-
Wählen Sie auf der Registerkarte Schutz, können Sie überprüfen, ob alle Zellen standardmäßig gesperrt sind.
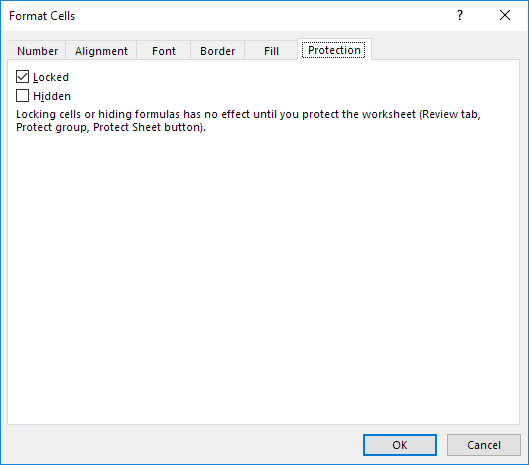
-
Klicken Sie auf OK oder Abbrechen.
Alle Zellen sind nun gesperrt. Um unprotect ein Arbeitsblatt der rechten Maustaste auf das Arbeitsblatt, und klicken Sie auf Blattschutz aufheben. Das Kennwort für die herunterladbare Excel-Datei ist „easy“.
sperren Sie bestimmte Zellen
So sperren Sie bestimmte Zellen in Excel zunächst entsperren alle Zellen. Als nächstes sperrt bestimmte Zellen. Schließlich schützt das Blatt.
-
Alle Zellen auswählen.

-
Rechts klicken und dann auf Zellen formatieren (oder drücken Sie CTRL + 1).
-
Wählen Sie auf der Registerkarte Schutz, deaktivieren Sie das Kontrollkästchen Gesperrt und klicken Sie auf OK.
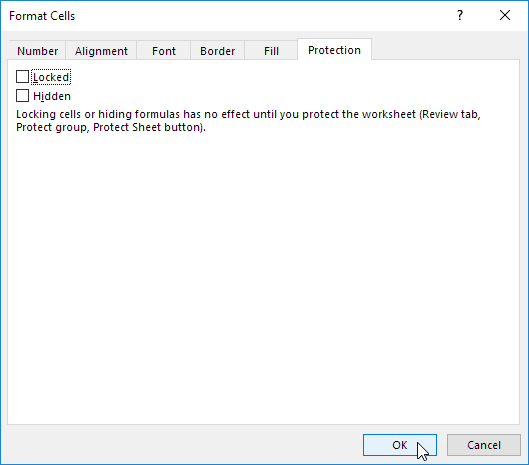
-
Wählen Sie zum Beispiel Zelle A1 und Zelle A2.
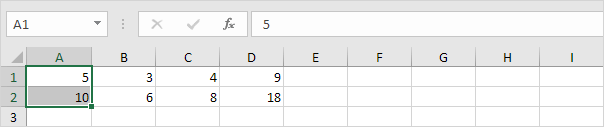
-
Rechts klicken und dann auf Zellen formatieren (oder drücken Sie CTRL + 1).
-
Auf der Registerkarte Schutz das Kontrollkästchen Gesperrt und klicken Sie auf OK.
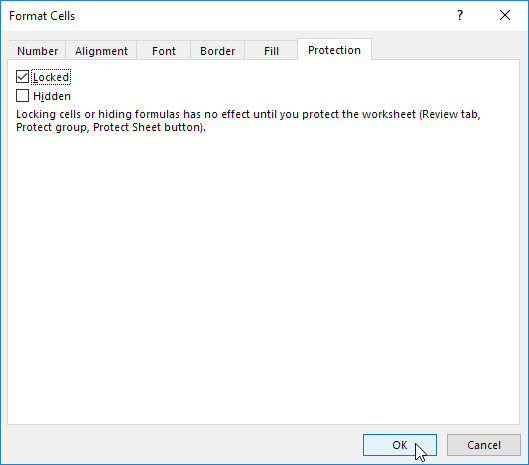
Auch hier hat Zellen Sperren wirkungslos, bis Sie das Arbeitsblatt schützen.
Zellen A1 und A2 sind nun gesperrt. Um diese Zellen zu bearbeiten, haben Sie das Blatt aufzuheben. Das Kennwort für die herunterladbare Excel-Datei ist „easy“. Sie können immer noch alle anderen Zellen bearbeiten.
Lock Formula Cells
Um alle Zellen zu sperren, die Formeln enthalten, entriegeln zunächst alle Zellen. Als nächstes sperren Sie alle Formel-Zellen. Schließlich schützt das Blatt.
-
Alle Zellen auswählen.

-
Rechts klicken und dann auf Zellen formatieren (oder drücken Sie CTRL + 1).
-
Wählen Sie auf der Registerkarte Schutz, deaktivieren Sie das Kontrollkästchen Gesperrt und klicken Sie auf OK.
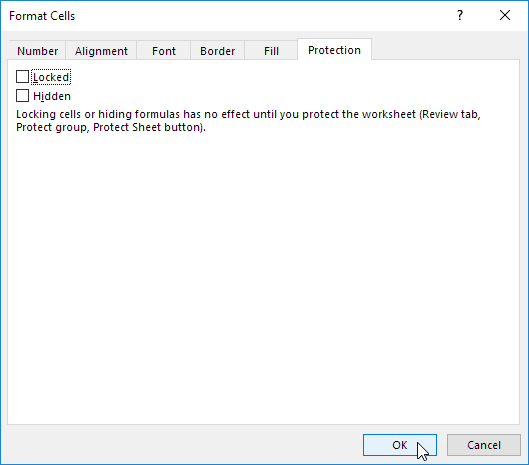
Suchen und Auswählen 4. Auf der Registerkarte Start in der Gruppe Bearbeiten klicken.
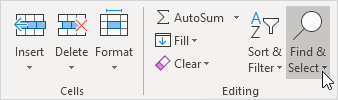
Klicken Sie auf Go To Special 5..
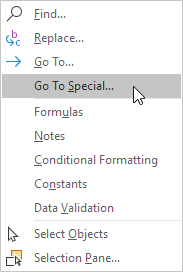
-
Wählen Sie Formeln und klicken Sie auf OK.
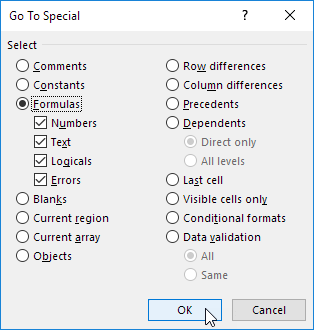 Excel selects all formula cells.
Excel selects all formula cells.
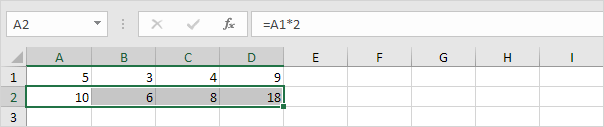
-
Drücken Sie STRG + 1.
-
Auf der Registerkarte Schutz das Kontrollkästchen Gesperrt und klicken Sie auf OK.
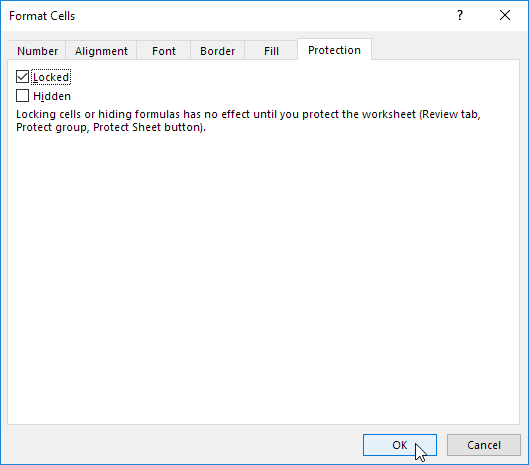
Hinweis: Wenn Sie auch die versteckten Kontrollkästchen aktivieren, können Benutzer nicht die Formel in der Bearbeitungsleiste sehen, wenn sie die Zelle A2 wählen, B2, C2 oder D2.
Auch hier hat Zellen Sperren wirkungslos, bis Sie das Arbeitsblatt schützen.
Alle Formel-Zellen sind nun gesperrt. Um diese Zellen zu bearbeiten, haben Sie das Blatt aufzuheben. Das Kennwort für die herunterladbare Excel-Datei ist „easy“. Sie können immer noch alle anderen Zellen bearbeiten.