Einfaches Ändern von Diagrammdatenbereichen (Microsoft Excel)
Excel eignet sich hervorragend zum Erstellen von Diagrammen basierend auf Daten in einer Datentabelle. Der Diagrammassistent kann schnell eine gesamte Datentabelle identifizieren, oder Sie können einen Teil einer Datentabelle auswählen und mit dem Diagrammassistenten ein Diagramm erstellen, das nur auf diesem Teil basiert.
Wenn Sie den Datenbereich für Ihr Diagramm häufig ändern, kann es mühsam werden, den Diagrammassistenten kontinuierlich aufzurufen und die Datenbereichsreferenz zu ändern. Wenn Sie beispielsweise eine Datentabelle haben, die Daten im Wert von mehreren Jahren enthält, möchten Sie möglicherweise ein Diagramm anzeigen, das auf den Daten der ersten fünf Jahre basiert, und dann den Datenbereich so ändern, dass das Diagramm auf eine andere Teilmenge von verweist die Daten. Nehmen Sie die Änderungen im Diagramm-Assistenten häufig genug vor, und Sie werden nach Möglichkeiten suchen, die Änderungen einfacher (und zuverlässiger) als mit dem Assistenten zu machen.
Eine Möglichkeit, dies zu tun, besteht in der Verwendung benannter Bereiche und mehrerer Arbeitsblattfunktionen. Angenommen, Ihr Diagramm ist in ein Arbeitsblatt eingebettet, das Arbeitsblatt unterscheidet sich jedoch von dem, in dem sich die Quelldaten befinden. Erstellen Sie auf demselben Blatt wie das Diagramm zwei Eingabezellen, die als Indikatoren „von“ und „bis“ dienen. Nennen Sie diese beiden Zellen etwa FromYear und ToYear.
In Ihrem Datenarbeitsblatt (das ohne Diagramm; ich nenne es „Quelldaten“) sind die Daten mit jedem Jahr in einer separaten Spalte und einer Reihe von Kostenfaktoren in jeder Zeile angeordnet. Beginnen Sie Ihre Tabelle in Spalte F und platzieren Sie Ihre Jahre in Zeile 2. Platzieren Sie die Kostenfaktoren in Spalte E, beginnend in Zeile 3. Über den Jahren platzieren Sie einen Großbuchstaben, der dem Spaltenbuchstaben entspricht, und in Spalte D eine Zahl Dies entspricht der Zeilennummer der Daten. (Siehe Abbildung 1.)

Abbildung 1. Erste Phase der Datenaufbereitung.
In diesem Beispiel basiert das Diagramm, das in das andere Arbeitsblatt eingebettet ist, auf den Daten im Bereich F2: I5. Das Diagramm hat nichts Besonderes, aber die Änderungen, die Sie vornehmen möchten, machen es dynamisch und daher viel nützlicher.
Beginnen Sie, indem Sie die folgende Formel in Zelle B1 einfügen:
="Trends For " & IF(FromYear=ToYear,FromYear,FromYear & " to " & ToYear)
Diese Formel enthält einen dynamischen Titel, den Sie später für Ihr Diagramm verwenden werden. Geben Sie Zelle B1 den Namen addrTitle und setzen Sie die folgende Formel in Zelle B2:
="'Source Data'!$" & INDEX($F$1:$I$1,1,MATCH(FromYear,$F$2:$I$2)) & "$" & D2 & ":$" & INDEX($F$1:$I$1,1,MATCH(ToYear,$F$2:$I$2)) & "$" & D2
Kopieren Sie die Formel in B2 in die Zellen B3: B5. Die Formel gibt Adresszeichenfolgen zurück, die die gewünschten Bereiche für die X-Achsenwerte und die Datenreihen darstellen. Die tatsächlichen Bereiche, die von den Formeln zurückgegeben werden, variieren basierend auf den Werten, die Sie in den Zellen FromYear und ToYear im anderen Arbeitsblatt eingeben. Zur Verdeutlichung können Sie einige Beschriftungen in Spalte A eingeben. (Siehe Abbildung 2.)

Abbildung 2. Zweite Phase der Datenaufbereitung.
Jetzt müssen Sie jede der Zellen im Bereich B2: B5 benennen. Wählen Sie B2 und geben Sie im Feld Name (direkt über Spalte A) den Namen „addrXVal“ (ohne Anführungszeichen) ein. Benennen Sie B3 in ähnlicher Weise als addrCost1, B4 als addrCost2 und B5 als addrCost3.
Der nächste Schritt besteht darin, einige benannte Formeln zu erstellen, die Sie zum Erstellen der Diagramme verwenden können. Wählen Sie Einfügen | Name | Definieren, um das Dialogfeld Name definieren anzuzeigen. (Siehe Abbildung 3.)
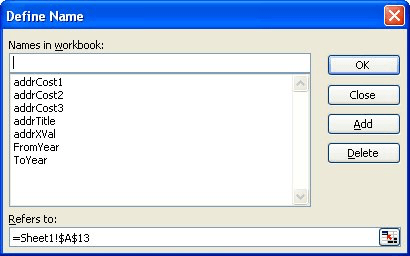
Abbildung 3. Das Dialogfeld Name definieren.
Geben Sie im Namensbereich oben im Dialogfeld „rngXVal“ (ohne Anführungszeichen) ein und geben Sie dann im Feld „Verweise auf“ Folgendes ein:
=INDIRECT(addrXVal)
Definieren Sie im selben Dialogfeld zusätzliche Namen (rngCost1, rngCost2 und rngCost3), die denselben Typ der INDIRECT-Formel verwenden, um auf die Bereiche addrCost1, addrCost2 bzw. addrCost3 zu verweisen.
Jetzt können Sie endlich die Referenzen in Ihrem Diagramm aktualisieren.
Klicken Sie mit der rechten Maustaste auf das Diagramm, wählen Sie Quelldaten aus und stellen Sie sicher, dass die Registerkarte Serie angezeigt wird. (Siehe Abbildung 4.)
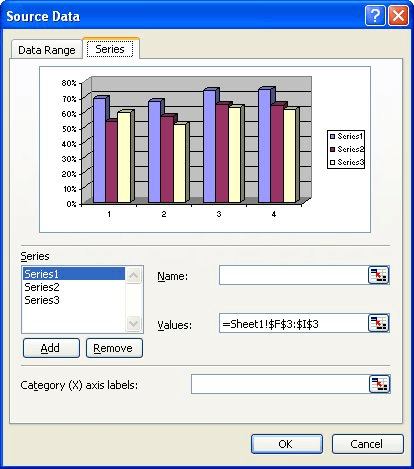
Abbildung 4. Die Registerkarte „Serie“ des Dialogfelds „Quelldaten“.
Geben Sie für jede der links im Dialogfeld aufgelisteten Datenreihen den Namen und die Werte gemäß den von Ihnen definierten Namen ein. Daher würden Sie für die Cost1-Serie einen Namen von = ‚Quelldaten‘! AddrCost1 und einen Wert von = ‚Quelldaten‘! RngCost1 eingeben. Sie würden die ähnlichen Referenzen und Namen auch für jede der anderen Datenreihen verwenden.
Beachten Sie, dass Sie den Namen Ihres Arbeitsblatts (Quelldaten) in Apostrophen in die von Ihnen eingegebenen Referenzen aufnehmen müssen. In der Kategorie (X)
Referenz für Achsenbeschriftungen, die Sie eingeben können = ‚Quelldaten‘! RngXVal.
Sobald dies erledigt ist, können Sie die Start- und Endjahre in den Zellen FromYear und ToYear ändern. Excel aktualisiert das Diagramm automatisch und sofort, um die von Ihnen angegebenen Daten darzustellen.
Wenn Sie noch keinen Diagrammtitel hinzugefügt haben, fahren Sie fort. Klicken Sie mit der rechten Maustaste auf das Diagramm, wählen Sie Diagrammoptionen aus und zeigen Sie die Registerkarte Titel an. (Siehe Abbildung 5.)
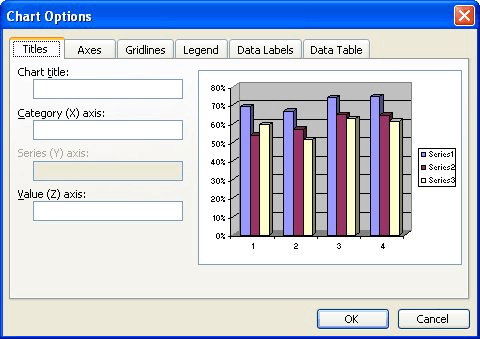
Abbildung 5. Die Registerkarte Titel des Dialogfelds Diagrammoptionen.
Geben Sie alles, was Sie möchten, in das Feld Diagrammtitel ein (Sie werden es gleich ersetzen) und klicken Sie dann auf OK. Der Diagrammtitel sollte bereits ausgewählt sein. Wenn dies nicht der Fall ist, klicken Sie einmal darauf. Sie sollten das Auswahlfeld um den Titel sehen. Geben Sie in die Formelleiste Folgendes ein:
='Source Data'!addrTitle
Der Diagrammtitel ist jetzt wieder mit der Zelle verknüpft, die die Titelzeichenfolge enthält, die wiederum jedes Mal dynamisch aktualisiert wird, wenn Sie die Werte von FromYear und ToYear ändern.
ExcelTips ist Ihre Quelle für kostengünstige Microsoft Excel-Schulungen.
Dieser Tipp (2376) gilt für Microsoft Excel 97, 2000, 2002 und 2003. Eine Version dieses Tipps für die Multifunktionsleistenschnittstelle von Excel (Excel 2007 und höher) finden Sie hier: