Gibt einen Bereich oder ein Feld in umgekehrter Reihenfolge

In diesem Artikel erfahren Sie, wie Sie eine Liste oder einen Bereich in Excel umkehren.
Zum Beispiel haben wir eine Liste von Werten als Array in Excel und wir brauchen die genaue Umkehrung des Arrays. Dazu verwenden wir eine Kombination aus drei Funktionen und lernen sie ein wenig kennen.
link: / lookup-formulas-excel-index-function [Die INDEX-Funktion] in Excel gibt einfach den Wert an einem bestimmten Index in einem Array (oder Arrays) zurück.
link: / lookup-formulas-how-to-use-the-rows-function-in-excel-2 [Die ROWS-Funktion] gibt die Anzahl der Zeilen in einem Array oder einer Zellreferenz in Excel zurück. Im Gegensatz zur ROW-Funktion, die die bestimmte Zeilennummer der Zellenreferenz zurückgibt.
link: / lookup-and-reference-excel-row-function [Die ROW-Funktion] gibt die Zeilennummer der Zelle oder die Zellreferenz zurück.
Es gibt eine Nummer für die angegebene Zellreferenz zurück.
Hinweis *: Wenn der Funktion kein Argument gegeben wird, gibt die Funktion die Zeilennummer für die Zelle zurück, in der die Formel verwendet wird.
Nun konstruieren wir eine Formel mit der oben erläuterten Funktion. Die Logik ist, wir müssen den letzten Wert der Liste in den ersten Wert der neuen umgekehrten Liste bringen, dann den vorletzten als zweiten und so weiter. Die folgende Formel bewirkt dasselbe, um die Arrays umzukehren.
Erläuterung:
-
Die Funktion ROW () gibt die Zeilennummer der verwendeten Zelle zurück.
ROW (fixed_reference) nimmt das Argument der gerade vorherigen Zelle, in der die Formel angewendet wird, und gibt die Zellennummer für die Zelle zurück. Eine feste Referenz wird durch das $ -Zeichen angegeben. + 1 wird verwendet, um den Ergebniswert zu kompensieren. * Jetzt fährt die INDEX-Funktion durch das Array und gibt den letzten Wert in der ersten Zelle der neuen Liste zurück
Beispiel:
Lassen Sie uns diese Funktion anhand eines Beispiels verstehen.
Hier haben wir eine Werteliste und eine Spalte Neue Liste.
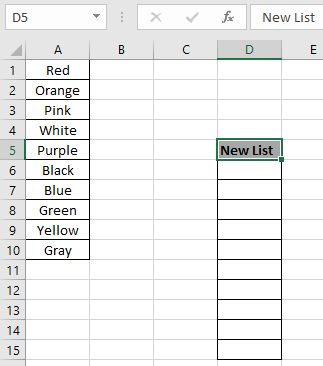
Wir müssen die neue Liste mit Werten in umgekehrter Reihenfolge des Arrays füllen. Array wird als benannter Bereich für das A1: A10-Array verwendet.
Verwenden Sie die Formel in der D6-Zelle:
|
= INDEX ( array , ROWS( array ) – ROW( ) + ROW( $D$5 ) +1 ) |
Erläuterung:
-
ROW () gibt 6 zurück, die entsprechende Zeilennummer für die Zelle.
-
ROW ($ D $ 5) Die Zellenreferenz für die gerade vorherige Zelle gibt 5 zurück, die Zeilennummer für die D5-Zelle.
-
$ sign mit Zellreferenz wird verwendet, um die Zellreferenz zu korrigieren, wenn Excel die Zellreferenz erweitert, wenn Sie die Verwendung der Formel erweitern.
-
ROWS (Array) gibt die Anzahl der Werte im Array zurück, in diesem Fall 10.
-
Die Indexfunktion durchsucht dann das \ {10 -6 +5 +1} -te Element im Array = 10. Element, das das letzte Element im Array ist.
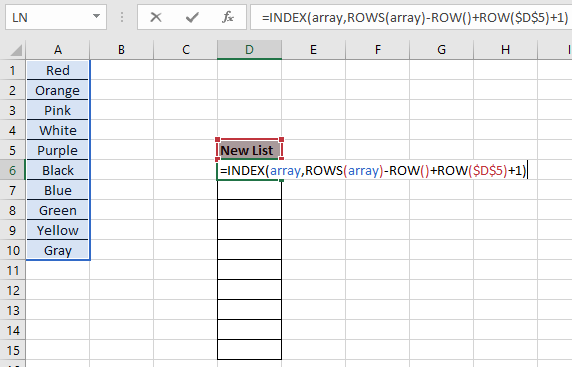
Hier werden Werte für die Funktion als Zellreferenz angegeben.
Drücken Sie die Eingabetaste *, um das Ergebnis zu erhalten.
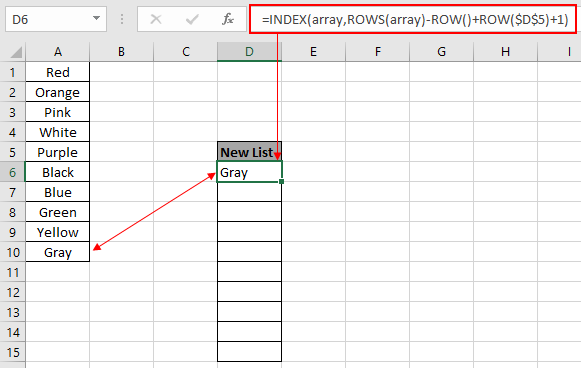
Wie Sie im obigen Schnappschuss sehen können, gibt die Formel das letzte Element in der ersten Zelle der neuen Liste zurück.
Kopieren Sie die Formel mit der Tastenkombination Strg + D in die restlichen Zellen oder ziehen Sie die Option in Excel nach unten.

Wie Sie dem obigen Schnappschuss entnehmen können, wird die neue Listenspalte nach Bedarf mit Werten gefüllt.
Es gibt eine einfache Methode, um dasselbe zu tun. Dies dient jedoch nur der Zeitersparnis und der Ergebnisorientierung. . Geben Sie die Zahlen 1 und 2 in die erste und zweite in die benachbarte Spalte der Werte ein.
-
Wählen Sie dann die beiden Zellen aus und ziehen Sie sie nach unten, bis die Indexspalte gefüllt ist.
-
Strg + Umschalt + L, um die Filteroption in Excel anzuwenden.
-
Wenn Sie dann die Sortierung der Zahlen auf „Größte“ bis „Kleinste“ umkehren, wird auch die Werteliste umgekehrt.
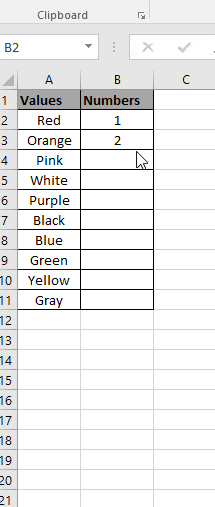
Wie Sie im obigen GIF sehen können, befindet sich die Spalte Werte in umgekehrter Sortierreihenfolge.
Hinweis: Die oben erläuterte Formel funktioniert einwandfrei, wenn sich das erforderliche Array an einer beliebigen Stelle befinden kann.
Verwenden Sie die Formel, wenn die erforderlichen Werte in der ersten Zeile des Arbeitsblatts beginnen.
|
= INDEX ( array , ROWS ( array ) – ROW ( ) + 1 ) |
Ich hoffe, Sie verstehen, wie Sie einen Bereich oder ein Array in Excel in umgekehrter Reihenfolge zurückgeben. Weitere Artikel zur Excel-Sortier- und Filterfunktion finden Sie hier.
Bitte zögern Sie nicht, Ihre Anfrage oder Ihr Feedback zu dem oben genannten Artikel zu äußern.
Wir werden Ihnen helfen.
Verwandte Artikel
link: / lookup-and-reference-excel-row-function [Verwendung der ROW-Funktion in Excel]
link: / lookup-formeln-wie-man-die-zeilen-funktion-in-excel-2 benutzt [wie man die ROWS-Funktion in Excel benutzt]
link: / lookup-formulas-excel-index-function [Verwendung der INDEX-Funktion in Excel]
link: / excel-text-formeln-wie-man-text-in-excel-entfernt-von-einer-position-entfernt wird [wie man Text in Excel von einer Position entfernt entfernt]
link: / excel-editing-validating-text-einträge-in-microsoft-excel [Validierung von Texteinträgen]
link: / excel-editing-validating-text-einträge-in-microsoft-excel [Dropdown-Liste in Excel mit Farbe erstellen]
link: / excel-text-formeln-entferne-führende-und-nachfolgende-Leerzeichen-aus-text-in-excel [entferne führende und nachfolgende Leerzeichen aus Text in Excel]
Beliebte Artikel
link: / excel-generals-wie-man-eine-dropdown-liste-in-microsoft-excel bearbeitet [Dropdown-Liste bearbeiten]
link: / tips-bedingte-formatierung-mit-if-Anweisung [Wenn mit bedingter Formatierung]
link: / logische Formeln-wenn-Funktion-mit-Platzhaltern [Wenn mit Platzhaltern]
link: / lookup-formulas-vlookup-by-date-in-excel [Vlookup-by-date]