Finanzbericht (Jahr) Armaturenbrett in Excel 2010
_Dieses Dashboard enthält eine detaillierte Beschreibung aller am Prozess oder Geschäft beteiligten KPIs. In diesem Dashboard ist eine Anpassung möglich.
Dieses Dashboard ist ein sehr nützliches Tool zur Analyse der 7-Jahres-Trends in Abhängigkeit von den KPIs eines Prozesses. Lassen Sie uns das Dashboard im Detail verstehen. Die Excel-Datei enthält insgesamt 4 Blätter. (Bericht, Rohdaten, Einstellungen und Formeln)
Lassen Sie uns alle Registerkarten im Detail verstehen.
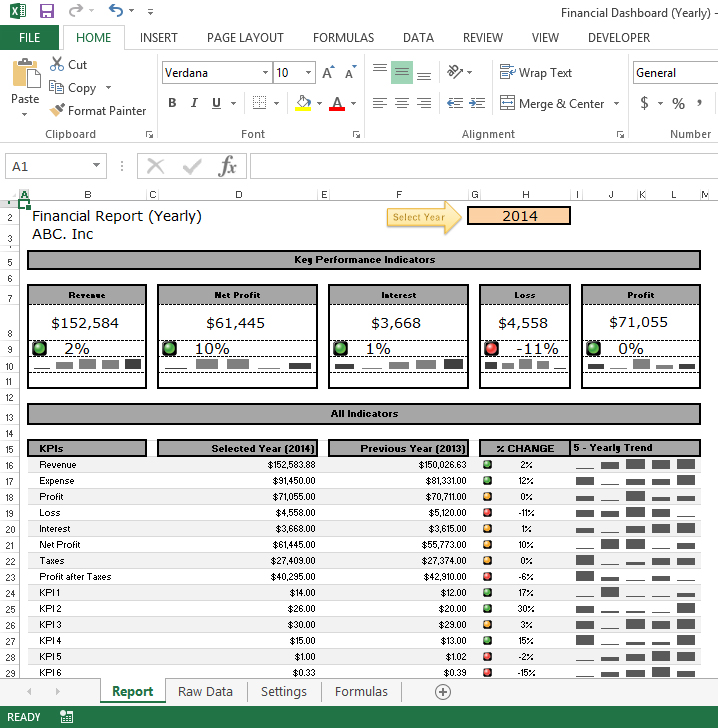
Registerkarte „Bericht“:
Auf der Registerkarte Bericht werden alle KPIs angezeigt. Sie können Ihren Firmennamen in Zelle B3
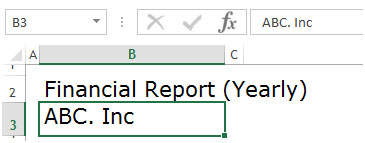
einfügen Sie können das Berichtsjahr aus der Dropdown-Liste Zelle H2 auswählen
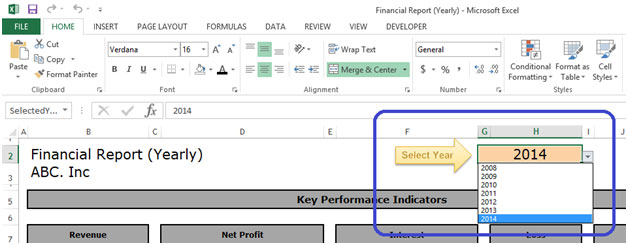
Sobald Sie das Berichtsjahr aus dem Dropdown-Menü ausgewählt haben, werden automatisch alle KPIs entsprechend aktualisiert. Nachfolgend finden Sie die wichtigsten Leistungsindikatoren
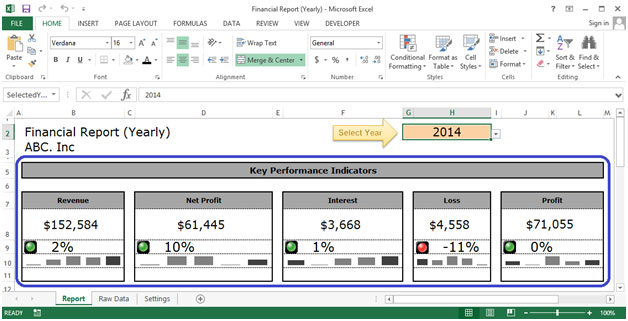
Wir haben Umsatz, Nettogewinn, Zinsen, Verlust und Gewinn als Indikatoren in den Leistungsindikatoren. Hier würden die Daten in Zahlen und in Ampelsymbolen angezeigt, die automatisch angezeigt würden. Der Trend wird auch in einem Säulendiagramm angezeigt. Wenn der KPI im Vergleich zum Vorjahr erhöht wird, wird die Ampel in Grün
![]()
angezeigt Wenn der KPI im Vergleich zum Vorjahr gleich ist, wird die Ampel in Gelb
![]()
angezeigt Wenn der KPI im Vergleich zum Vorjahr verringert wird, wird die Ampel in Rot
![]()
angezeigt Dieses Dashboard enthält auch andere Indikatoren wie KPIs, ausgewähltes Jahr, vorheriges Jahr, prozentuale Veränderung und jährlicher Trend
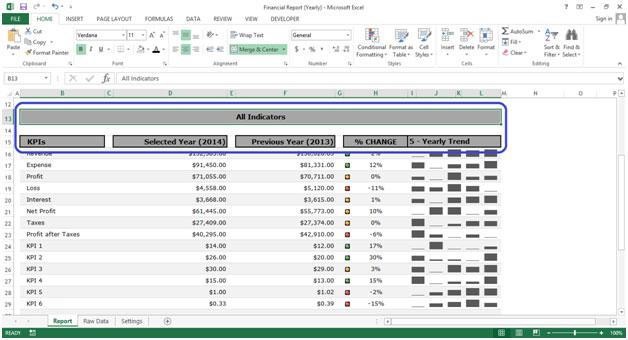
KPIs – Alle Prozessanzeigen widerspiegeln Ausgewähltes Jahr – Zeigt das Jahr an, das vom Benutzer in Zelle H2 ausgewählt wurde.
Vorjahr – Zeigt das Vorjahr des ausgewählten Jahres an.% Änderung – Zeigt die Änderung der KPI-Daten im Vergleich zum ausgewählten Jahr zum Vorjahr an. Diese Spalte zeigt auch die prozentuale Änderung an der Ampel. 5 – Jährlicher Trend – Zeigt den 5-Jahres-Trend in der grafischen Ansicht an
Registerkarte Rohdaten:
Auf dieser Registerkarte können wir 25 KPIs für 7 Jahre eingeben
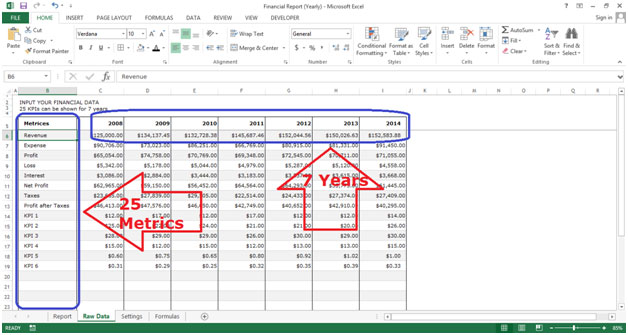
Unter der Registerkarte Rohdaten haben wir 8 Spalten (Metrikname und 7-Jahres-Daten)
Metriken – Zeigt alle ausgewählten Metriken an
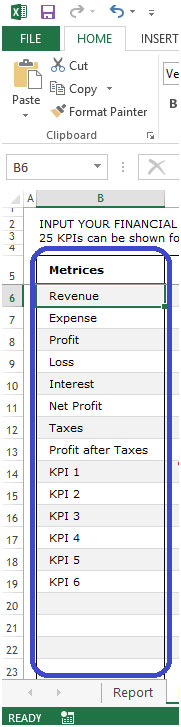
7 Jahre – Wir müssen Daten für 7 Jahre einfügen
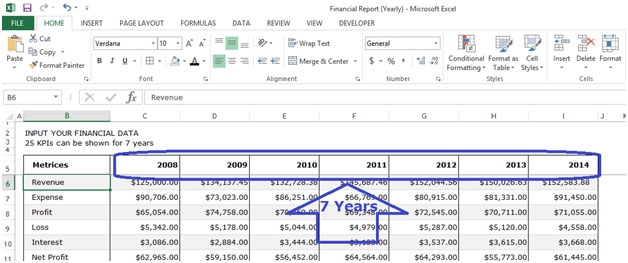
Registerkarte Einstellungen:
Auf dieser Registerkarte können wir 5 KPIs auswählen, die auf der Registerkarte Bericht im Abschnitt Key Performance Indicators
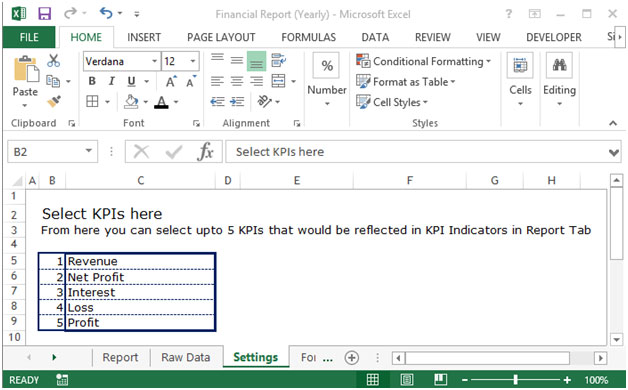
angezeigt werden Wir müssen aus dem Dropdown-Menü auswählen, wie unten gezeigt
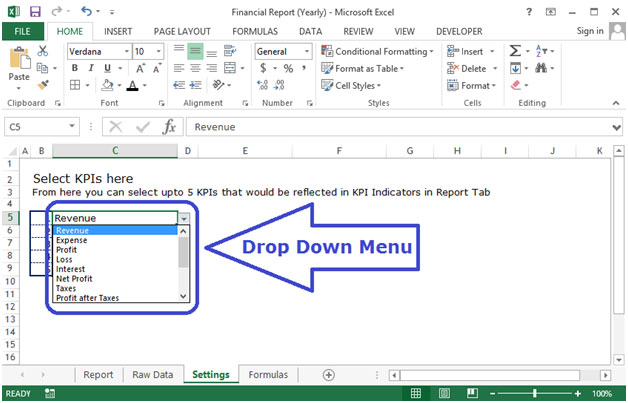
Die Auswahl wird wie unten gezeigt angezeigt
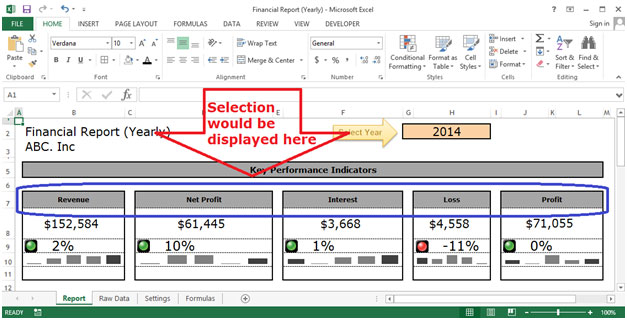
Registerkarte Einstellungen:
Auf dieser Registerkarte befinden sich zwei Abschnitte (KPI-Berechnungen und Alle KPIs-Berechnungen)
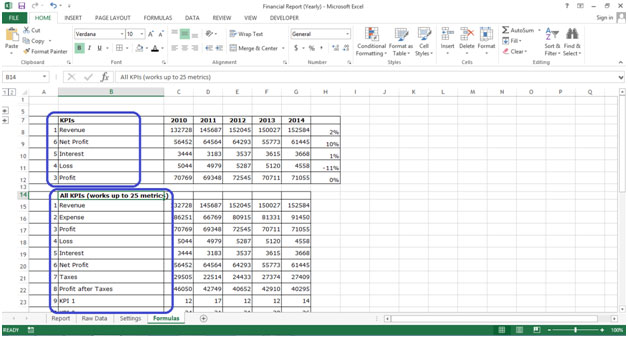
In Abschnitt 5 KPIs werden KPIs angezeigt, die wir auf der Registerkarte Einstellungen
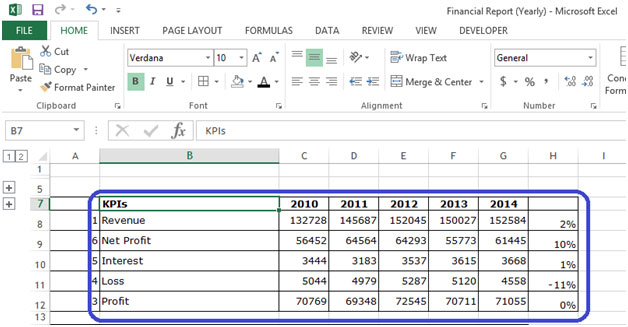
ausgewählt haben Berechnungen werden hier entsprechend der Auswahl angezeigt, die wir auf der Registerkarte Einstellungen
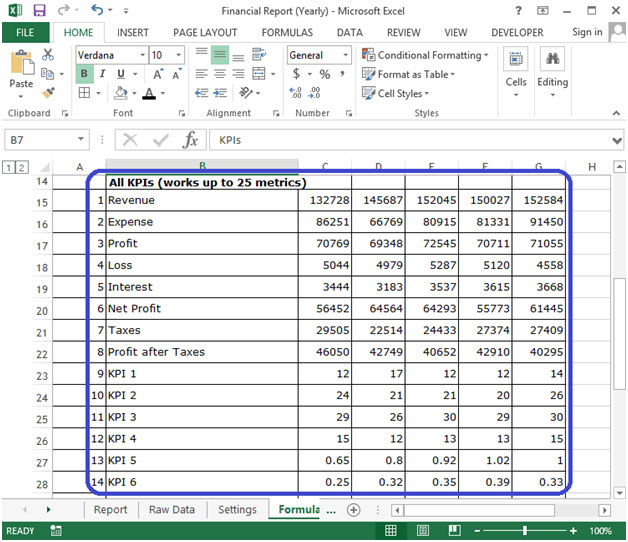
getroffen haben
Wenn Ihnen unsere Blogs gefallen haben, teilen Sie sie Ihren Freunden auf Facebook mit. Sie können uns auch auf Twitter und Facebook folgen. _ _Wir würden gerne von Ihnen hören, lassen Sie uns wissen, wie wir unsere Arbeit verbessern, ergänzen oder innovieren und für Sie verbessern können. Schreiben Sie uns unter [email protected]