Konsolidieren Listen in Excel 2007
In diesem Artikel erfahren Sie mehr über die Option „Konsolidieren“ in Microsoft Excel.
Es ist eine effiziente Option, um die Daten zu kombinieren und Daten aus mehreren Dateien, Arbeitsmappen oder Arbeitsblättern zusammenzufassen. Die gängigen Methoden zur Konsolidierung in Excel umfassen die Konsolidierung nach Methode, Formel, Funktion der Pivot-Tabelle usw.
Die Option „Konsolidieren“ verfügt über 11 verschiedene Funktionen, die wir beim Konsolidieren der Arbeitsblätter oder Arbeitsmappen verwenden können Es gibt einige wichtige Punkte, die wir beachten müssen, bevor wir Listen konsolidieren:
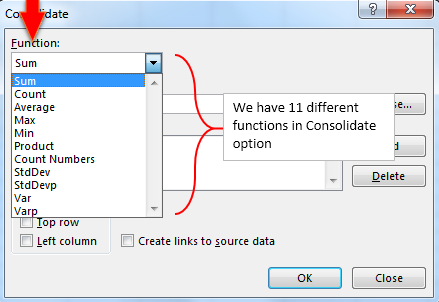
{leer} 1. Alle Daten sollten mit ähnlichen Informationen gekennzeichnet sein {leer} 2. Fügen Sie jeden Spaltenbereich zu einem separaten Arbeitsblatt hinzu und gestalten Sie ihn.
Fügen Sie jedoch nicht die Bereiche zum Master-Arbeitsblatt hinzu, die Sie konsolidieren möchten {leer} 3. Markieren Sie jeden Bereich und benennen Sie ihn, indem Sie auf die Registerkarte „Formeln“ klicken, gefolgt von dem Pfeil in der Nähe von „Bereich benennen“. Geben Sie im Feld Name einen Namen für den Bereich ein.
Nehmen wir ein Beispiel und verstehen:
Wir haben eine agentenbezogene Anzahl von Verkäufen. Andererseits haben wir monatlich Daten zur Umsatzgenerierung. Wir möchten die Gesamtzahl der Verkäufe, den Gesamtumsatz, den durchschnittlichen Umsatz und den durchschnittlichen Umsatz für jeden Agenten mithilfe der Option „Konsolidieren“ zurückgeben.
Januar:
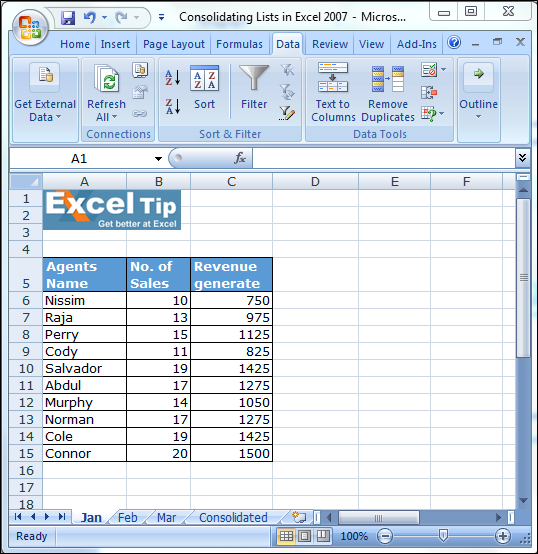
Februar:
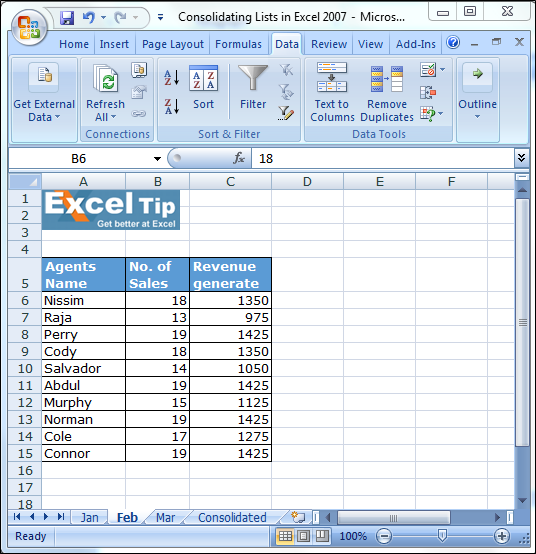
März:
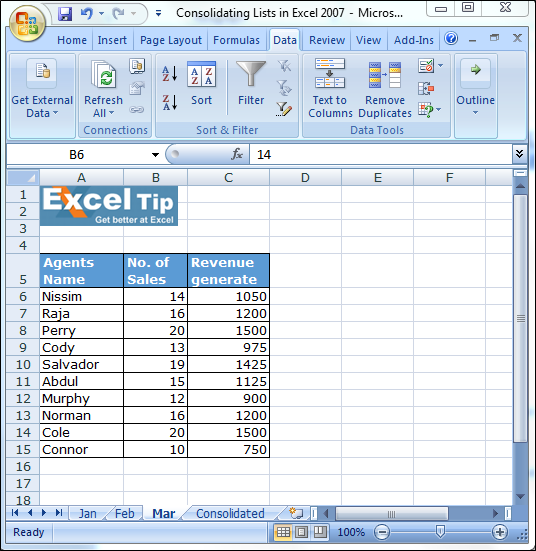
===
Konsolidierte Datei:
Wählen Sie die Zelle aus, in der die Werte aller Daten konsolidiert werden sollen. Registerkarte Daten> Datenwerkzeuge> Konsolidieren * Das Dialogfeld Konsolidieren wird angezeigt
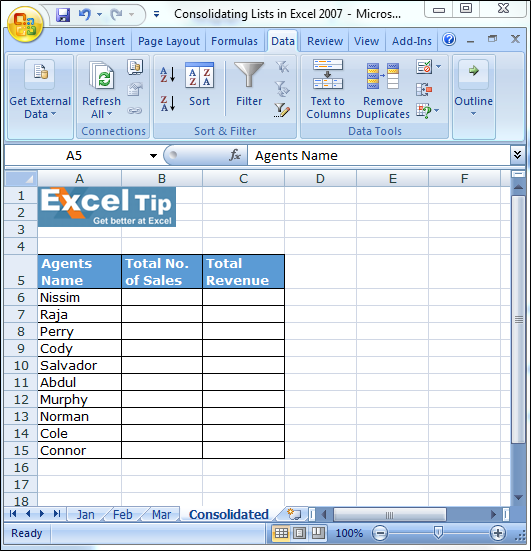
-
In der Option Konsolidieren haben wir die Funktionsliste
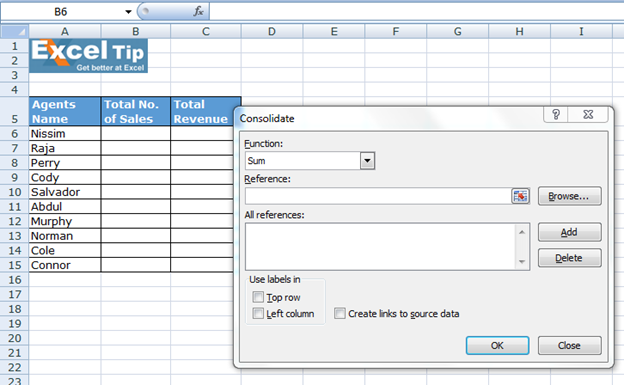
Um den Gesamtwert zurückzugeben, wählen Sie Summe aus der Liste aus. Klicken Sie dann auf Referenz und wählen Sie den Bereich für die Anzahl der Verkäufe im Januar-Blatt aus. * Klicken Sie auf Hinzufügen
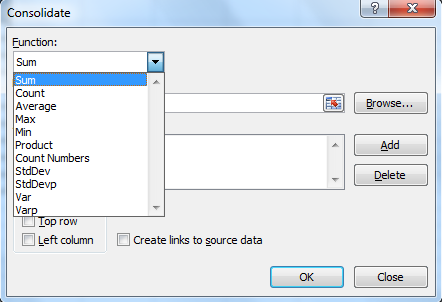
-
Wenn Sie auf die Schaltfläche Hinzufügen klicken, wird die Referenz unter Alle Referenzen
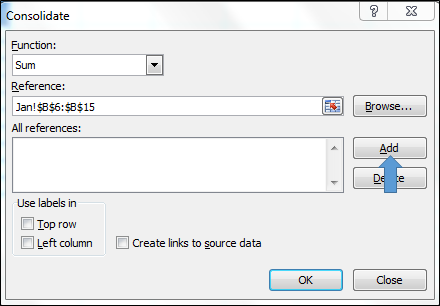
angezeigt * Um die Referenz von Februar und März hinzuzufügen, gehen Sie wie folgt vor und klicken Sie dann auf OK
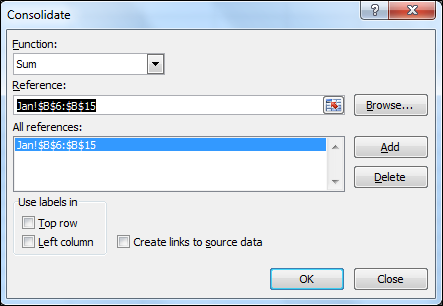
Auf diese Weise können wir die Liste in Microsoft Excel konsolidieren. Abgesehen davon haben wir eine weitere Option, um die Liste zu konsolidieren.
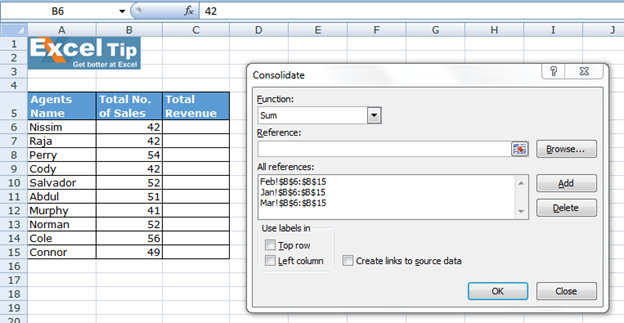
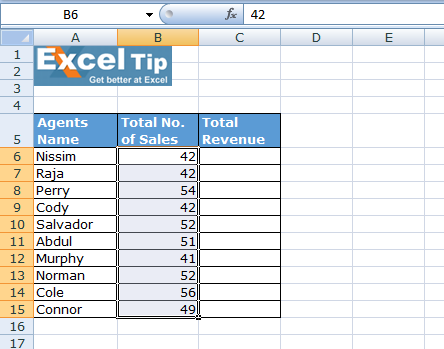
Wir können dies mit einer sehr einfachen Technik tun. Und wenn wir einen Zellbereich haben, den wir summieren müssen, können wir eine Zelle summieren und dann die Formel nach unten oder rechts ziehen oder in die Bereiche kopieren, die summiert werden müssen.
Im obigen Beispiel müssen wir den Gesamtumsatz berechnen. Führen Sie die folgenden Schritte aus:
-
Geben Sie im konsolidierten Blatt die SUMMEN-Funktion
ein * = SUM und klicken Sie dann auf das Januar-Blatt, halten Sie die Umschalttaste auf der Tastatur gedrückt und wählen Sie das 3. Blatt aus – März
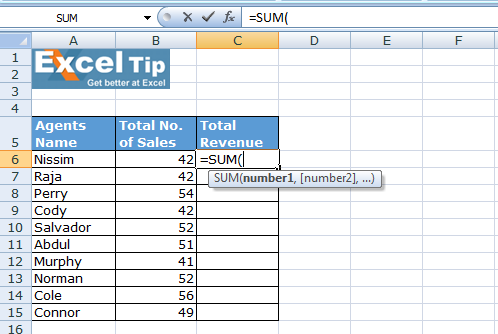
Wählen Sie die Zelle C6 aus und drücken Sie die Eingabetaste auf Ihrer Tastatur. Die Formel zeigt nun = SUMME (Jan: Mar! C6)
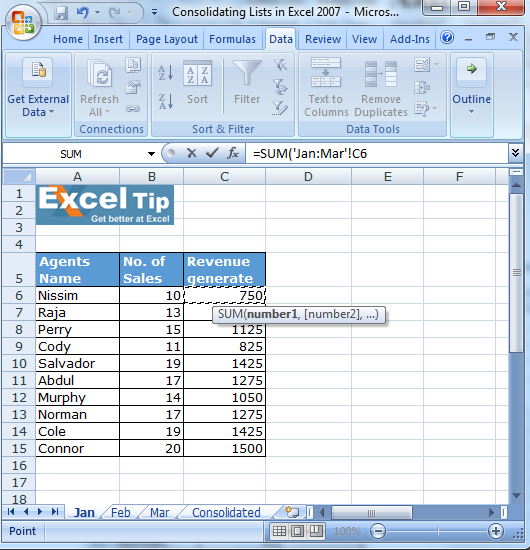
Sie erhalten die Summe der Zelle C6 von Januar bis März. Ziehen Sie diese Formel nun auf C15 und die Werte werden festgelegt.
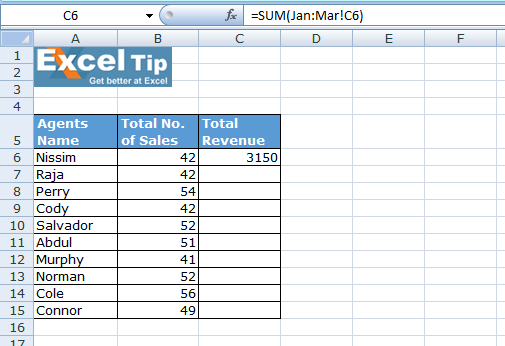
Hinweis: In diesem Beispiel hatten wir nur Werte in C6: C15. Wenn Sie jedoch horizontale Werte haben, können Sie die Formel nach rechts ziehen. Oder kopieren Sie die Formel in andere Zellen, in denen Sie die Werte aus den entsprechenden Blättern zusammenfassen müssen.
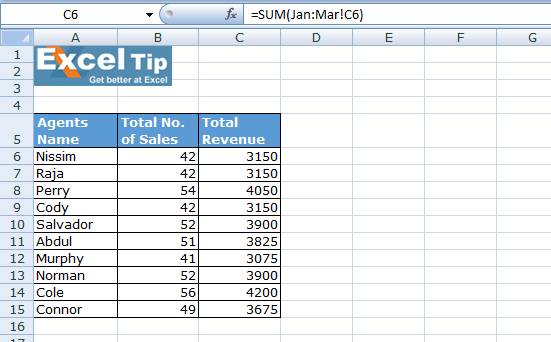
Wenn Ihnen unsere Blogs gefallen haben, teilen Sie sie Ihren Freunden auf Facebook mit. Sie können uns auch auf Twitter und Facebook folgen.
Wir würden gerne von Ihnen hören, lassen Sie uns wissen, wie wir unsere Arbeit verbessern, ergänzen oder innovieren und für Sie verbessern können. Schreiben Sie uns an [email protected]