Ausblenden eine Excel-Tabelle mit VBA in Microsoft Excel und Excel-Sheet nicht unhidden mit unhide Taste auf Excel-Anwendung sein kann
ausgeblendet werden In diesem Artikel erstellen wir ein Makro zum Ausblenden der Excel-Tabelle.
Excel-Tabellen werden ausgeblendet, indem ihre Eigenschaften mithilfe von VBA-Code geändert werden.
Versteckte Excel-Tabellen können nicht über die Schaltfläche zum Ausblenden in der Excel-Anwendung sichtbar gemacht werden.
In diesem Beispiel haben wir ein Gate-Registrierungsformular erstellt.
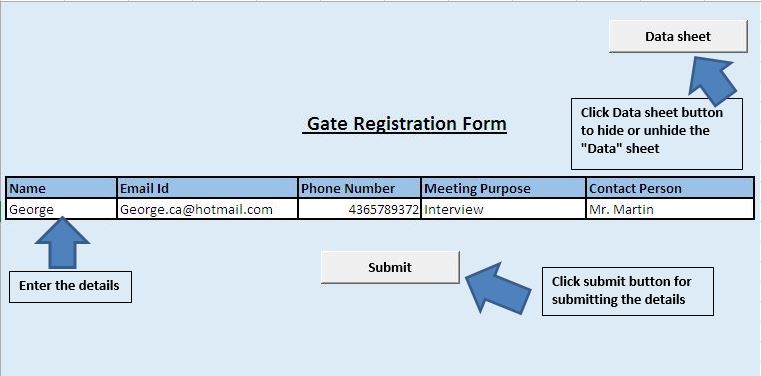
Wenn der Benutzer die Details in das Formular eingibt und auf die Schaltfläche „Senden“ klickt, werden die Details im Blatt „Daten“ gespeichert. Die Schaltfläche „Senden“ ist dem Makro „Senden“ zugeordnet.
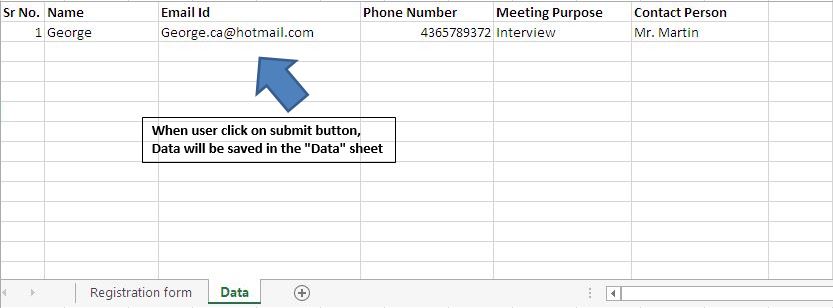
Das Blatt „Daten“ kann durch Klicken auf die Schaltfläche „Datenblatt“ ausgeblendet oder ausgeblendet werden. Wenn das Datenblatt ausgeblendet ist, kann es nicht mit der in der Excel-Tabelle verfügbaren Option zum Einblenden sichtbar gemacht werden.
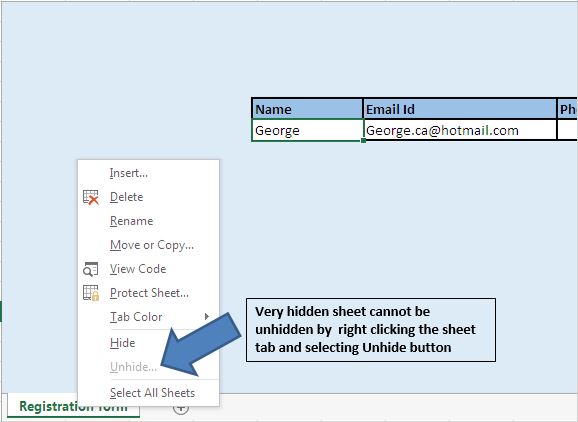
Das Blatt, das mithilfe der Schaltfläche „Datenblatt“ ausgeblendet wurde, bleibt im Projektexplorer im VBE (Visual Basic Editor) sichtbar, und die Blatteigenschaften des ausgeblendeten Blattes sind auf xlSheetVeryHidden festgelegt.
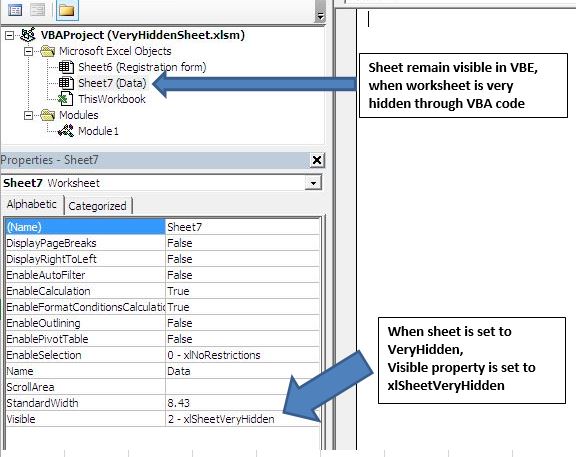
Das Blatt kann auch ohne Verwendung von VBA-Code sehr ausgeblendet werden. Dazu müssen wir die VBE öffnen und die sichtbare Eigenschaft des Blattes im Eigenschaftenfenster auf 2 – xlSheetVeryHidden setzen.
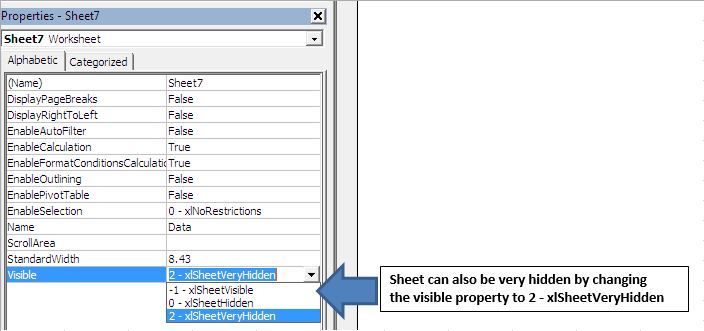
Um ein Blatt auszublenden, damit niemand es einblenden kann, ohne das Kennwort für das Vb-Projekt zu kennen, verstecken Sie die Datei einfach entweder mithilfe von VBA-Code oder ändern Sie die sichtbare Eigenschaft des Blatts in 2, d. H. Xlsheetveryhidden, und sperren Sie das Vb-Projekt zusammen mit dem Kennwort.
Um Vb Project mit einem Kennwort zu schützen, klicken Sie mit der rechten Maustaste auf das Dialogfeld Microsoft Excel-Objekt> VBAProject-Eigenschaften auswählen…> Das Dialogfeld VBAProject-Eigenschaften wird angezeigt.
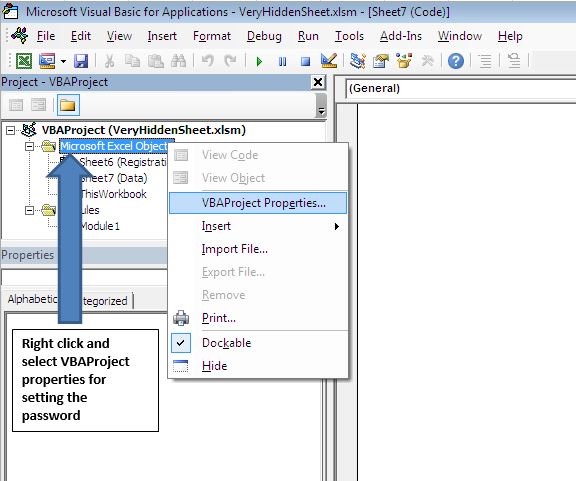
Wechseln Sie im Dialogfeld VBAProject-Eigenschaften zur Registerkarte Schutz, aktivieren Sie das Kontrollkästchen zum Sperren des Projekts und weisen Sie das Kennwort für das Projekt zu.
Das Passwort, das wir für die angehängte Datei vergeben, lautet „register“. Man kann ein beliebiges Passwort für das Projekt vergeben.
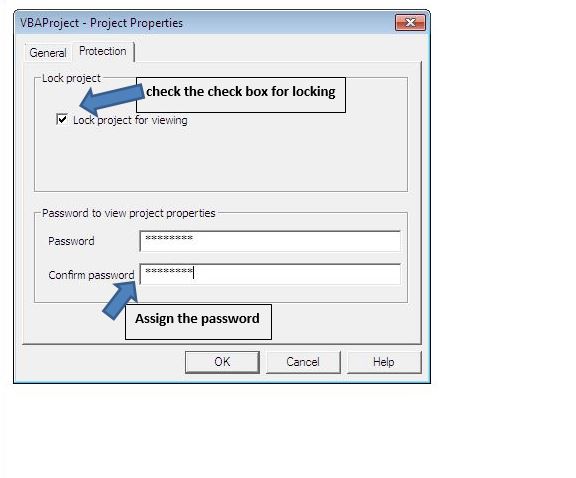
Die Schaltfläche „Datenblatt“ dient zum Ein- und Ausblenden des Blattes.
Die Schaltfläche „Datenblatt“ ist dem Makro „ToggleHidingDataSheet“ zugeordnet. Wenn der Benutzer auf die Schaltfläche klickt und die Datei ausgeblendet ist, wird das Blatt sichtbar, und wenn das Blatt sichtbar ist, wird das Blatt ausgeblendet.
Das Blatt kann entweder durch Klicken auf die Schaltfläche „Datenblatt“ oder durch Ändern der sichtbaren Eigenschaft auf 0, d. H. XlSheetNormal, unter Verwendung des Kennworts für das VBProject sichtbar gemacht werden.
Bitte folgen Sie unten für den Code
Sub SubmittingDetail()
Dim LastRow As Long
'Finding the Last row in the "Data" sheet
'where data needs to be inserted
LastRow = Sheets("Data").Range("A1").SpecialCells(xlLastCell).Row + 1
'Inserting data in "Data" sheet
With Sheets("Data")
'Assigning serial number
.Range("A" & LastRow) = LastRow - 1
'Inserting data in "Data" sheet from range F15 to J15
.Range("B" & LastRow & ":F" & LastRow) = Range("F15:J15").Value
End With
'Deleting the cell content in the range
Range("F15:J15").Select
Selection.ClearContents
Range("F15").Select
End Sub
Sub ToggleHidingDataSheet()
'Checking whether sheet is currently hidden
If Sheets("Data").Visible = xlVeryHidden Then
'Code for making the sheet visible
Sheets("Data").Visible = True
Else
'Code for hiding the sheet
Sheets("Data").Visible = xlVeryHidden
End If
End Sub
Wenn dir dieser Blog gefallen hat, teile ihn mit deinen Freunden auf Facebook und Facebook.
Wir würden gerne von Ihnen hören, lassen Sie uns wissen, wie wir unsere Arbeit verbessern und für Sie verbessern können. Schreiben Sie uns unter [email protected]