Wie Quartal des Jahres vom Datum erhalten
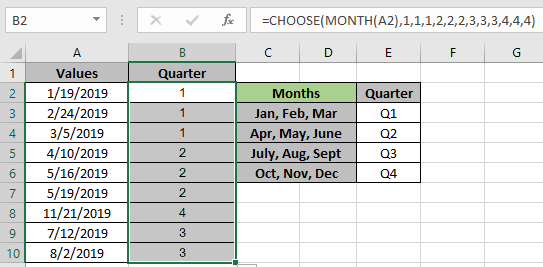
In diesem Artikel lernen wir, zufällige Textwerte in Excel zu generieren.
Für diesen Artikel benötigen wir die folgenden Funktionen:
-
Funktion WÄHLEN. MONTH-Funktion Im Folgenden finden Sie die Beschreibung und Syntax der in der Formel verwendeten Funktionen:
Die CHOOSE-Funktion nimmt Werte an und gibt den Wert zurück, der einer bestimmten index_num entspricht.
Die MONTH-Funktion verwendet ein gültiges Excel-Datum als Argument und gibt die Monatsnummer (1-12) des Datums zurück.
===
Wie wir wissen, gibt die MONTH-Funktion eine Zahl zwischen 1 und 12 (Monate des Kalenderjahres) zurück. Die CHOOSE-Funktion nimmt diese Nummer und gibt den Wert zurück, der der Nummer entspricht.
Verwenden Sie die Formel:
|
= ( ( date ) , „value1“ , „value2“ , „value3“ ) |
Erklärung :. Die MONTH-Funktion gibt eine Zahl von 1 bis 12 (Kalendermonat des Jahres) des gültigen Eingabedatums zurück.
-
Die CHOOSE-Funktion gibt einen entsprechenden Wert aus dem Wertearray basierend auf der von der MONTH-Funktion zurückgegebenen Zahl zurück.
-
Das Wertearray wird entsprechend der erforderlichen Ausgabe eingestellt. Ein Vierteljahr kann ab Januar, April, Juli oder Oktober beginnen. Testen wir diese Formel anhand eines Beispiels. Hier ist unsere Liste der Daten in der Spalte Werte A2: A10.
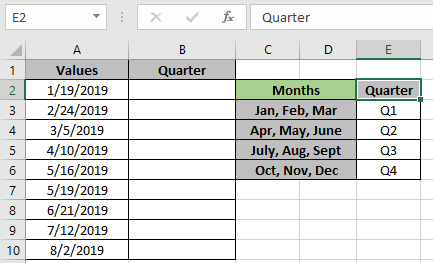
Hier haben wir den Unterabschnitt für das Quartal im obigen Schnappschuss angegeben.
Wir müssen den Quartalszeitraum des Datums in den Werten anhand der unten gezeigten Formel ermitteln.
Erläuterung:
-
Die MONTH-Funktion gibt eine Zahl von 1 bis 12 (Kalendermonat des Jahres) des gültigen Eingabedatums zurück.
-
Die CHOOSE-Funktion gibt einen entsprechenden Wert aus dem Wertearray \ {1, 1, 1, 2, 2, 2, 3, 3, 3, 4, 4, 4} basierend auf der von der MONTH-Funktion zurückgegebenen Zahl zurück.
-
Hier ist das Datum von Januar. Die Monatsfunktion gibt 1 zurück. Und der Wert, der 1 entspricht, ist 1.
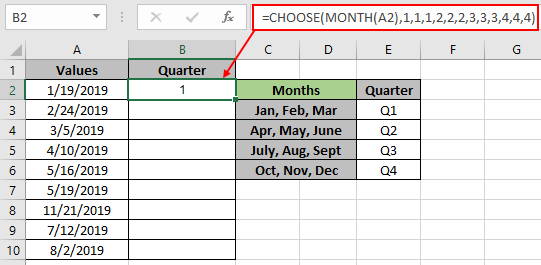
Wie Sie sehen können, gibt die Funktion 1 das erste Quartal des Jahres zurück.
Hier sind die Daten, die als Zellreferenz für die Funktion bereitgestellt werden. Kopieren Sie nun die Formel mit der Tastenkombination Strg + D in andere Zellen oder verwenden Sie die Drag-Down-Option in Excel.
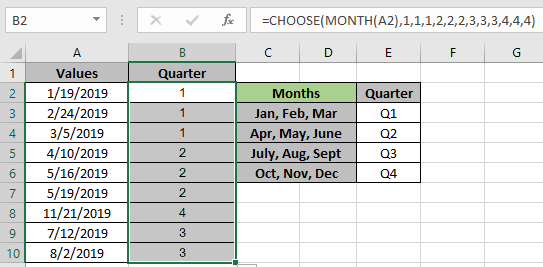
Wie Sie im obigen Schnappschuss sehen können, sind die Ergebnisse der Formel.
Sie können das Ergebnis mit Text wie Q3 (Jahr) erhalten. Verwenden Sie die unten gezeigte Formel.
Verwenden Sie die Formel:
|
= „Q“ & CHOOSE ( MONTH (A2) , 1 , 1 , 1 , 2 , 2 , 2 , 3 , 3 , 3 , 4 , 4 , 4 ) & “ (“ & YEAR(A2) & „)“ |
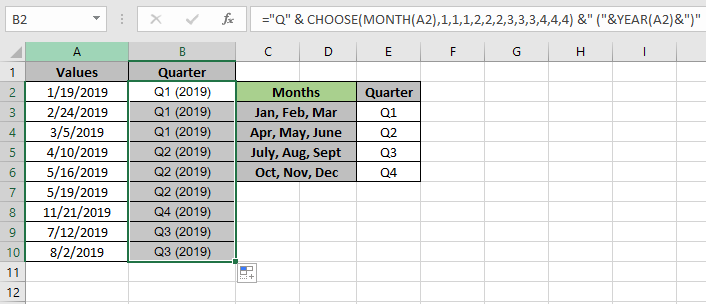
Wie Sie dem obigen Schnappschuss entnehmen können, ist das angepasste Format für die Ergebnisse.
Nachfolgend sind einige der Beobachtungsergebnisse der Formel aufgeführt.
Anmerkungen:
-
Die CHOOSE-Funktion gibt einen Fehler zurück, wenn die MONTH-Funktion etwas anderes als die Zahl von 1 bis 12 zurückgibt.
-
Die Funktion MONTH gibt den Fehler zurück, wenn das angegebene Argumentdatum ein ungültiges Datum gemäß Excel ist.
-
Die CHOOSE-Funktion gibt #VALUE zurück! Fehler, wenn das Wertarray-Argument für die Funktion als Array angegeben wird.
Hoffe, dieser Artikel über das Generieren von zufälligen Textwerten in Excel ist erklärend. Weitere Artikel zu TEXT-Funktionen finden Sie hier. Bitte teilen Sie Ihre Anfrage unten im Kommentarfeld. Wir werden Ihnen helfen.
Verwandte Artikel
link: / Lookup-Formeln-wie-man-die-Auswahl-Funktion-in-Excel verwendet [Wie man die CHOOSE-Funktion in Excel verwendet]
link: / excel-date-time-formeln-wie-man-die-monat-funktion-in-excel benutzt [wie man die MONTH-Funktion in Excel benutzt]
link: / other-qa-formeln-Quadratwurzel-und-Kubikwurzel-in-Microsoft-Excel [Finde die n-te Wurzel einer Zahl]
link: / mathematische-Funktionen-berechnen-gewichteten-Durchschnitt [gewichteten Durchschnitt berechnen]
link: / statistische-Formeln-ignorieren-Null-im-Durchschnitt-von-Zahlen [Null im Durchschnitt der Zahlen ignorieren]
Beliebte Artikel
link: / Tastatur-Formel-Verknüpfungen-50-Excel-Verknüpfungen-zur-Steigerung-Ihrer-Produktivität [50 Excel-Verknüpfung zur Steigerung Ihrer Produktivität]
link: / excel-generals-wie-man-eine-dropdown-liste-in-microsoft-excel bearbeitet [Dropdown-Liste bearbeiten]
link: / excel-bereichsname-absolute-referenz-in-excel [Absolute referenz in Excel]
link: / tips-bedingte-formatierung-mit-if-Anweisung [Wenn mit bedingter Formatierung]
link: / logische Formeln-wenn-Funktion-mit-Platzhaltern [Wenn mit Platzhaltern]
link: / lookup-formulas-vlookup-by-date-in-excel [Vlookup-by-date]
link: / tips-Zoll-zu-Fuß [Zoll in Fuß und Zoll in Excel 2016 konvertieren]
link: / excel-text-editing-und-format-join-first-and-last-name-in-excel [Vor- und Nachname in Excel verbinden]
link: / count-count-Zellen-die-entweder-a-oder-b entsprechen [Zähle Zellen, die entweder A oder B entsprechen]